DaVinci Resolve là một công cụ rất hữu ích cho những người sáng tạo nội dung hiện đại (đặc biệt là các Youtuber) và các nhà làm phim .
Có rất nhiều câu hỏi xung quanh nó, đặc biệt là bởi những người mới bắt đầu và những người đang chuyển đổi sang Resolve .
Không lãng phí thời gian, chúng ta hãy bắt đầu.
DaVinci Resolve có thực sự miễn phí không?
DaVinci Resolve miễn phí !
Phiên bản miễn phí có tất cả các tính năng, cụ thể là – nhập, chỉnh sửa, phân loại màu, thực hiện VFX, hậu kỳ âm thanh, v.v., cần thiết để xuất phim ở định dạng 4K UHD .
Những người mới bắt đầu và những người đang chuyển đổi sang Resolve có thể sử dụng miễn phí phần mềm một cách chính thức và hợp pháp.
DaVinci Resolve nào miễn phí?
Tất cả các ứng dụng DaVinci Resolve đều có phiên bản Miễn phí và Studio (trả phí) . Các phiên bản sau là miễn phí:
- DaVinci Resolve 18
- DaVinci Resolve 17
- DaVinci Resolve 16
- DaVinci Resolve 15
- DaVinci Resolve 14
- DaVinciResolve 12.5
DaVinci Resolve miễn phí so với trả phí
Phiên bản miễn phí có tên là “DaVinci Resolve” và phiên bản trả phí có tên là “DaVinci Resolve Studio” .
| DaVinci Resolve (Miễn phí) | DaVinci Resolve Studio (Trả phí) |
|---|---|
| Hoàn toàn miễn phí. | $299 – Thanh toán một lần và truy cập trọn đời. |
| Xuất lên tới 4K UHD (3840×2160). | Xuất 4K DCI (4096 x 2160), 8K UHD, v.v. |
| Có thể hoạt động với codec H.264 và H.265 (HEVC). | Hỗ trợ tăng tốc phần cứng cho H.264, H.265. |
| Các tính năng nâng cao như giảm tiếng ồn được đánh dấu chìm. | Hỗ trợ các tính năng nâng cao như Giảm nhiễu, HDR, v.v. |
| Chỉ hỗ trợ một GPU duy nhất | Hỗ trợ nhiều GPU. |
Đối với người mới bắt đầu, phiên bản miễn phí là quá đủ để tạo nội dung video từ đầu đến cuối .
Tuy nhiên, nếu cần, bạn có thể nâng cấp lên phiên bản Studio với khoản thanh toán một lần là $299 , cũng bao gồm các bản cập nhật miễn phí trọn đời cho phần mềm.
Làm cách nào để tải DaVinci Resolve miễn phí?
- Truy cập Trang hỗ trợ thiết kế Blackmagic .
- Cuộn xuống cho đến khi bạn thấy ” Tải xuống mới nhất “.
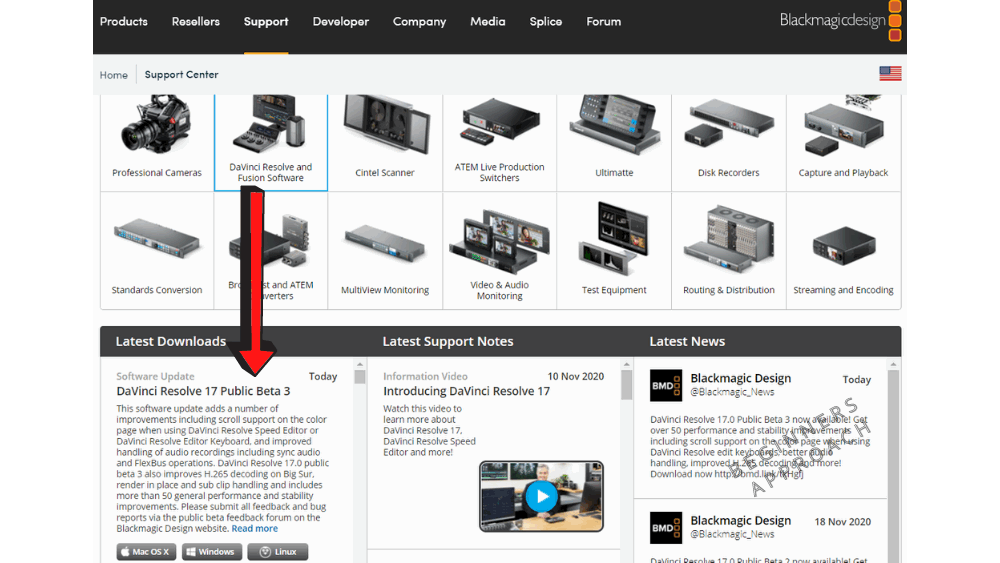
- Kiểm tra bản phát hành mới nhất của “DaVinci Resolve <Phiên bản số>”.
- (Xin lưu ý rằng có một biến thể khác gọi là “DaVinci Resolve Studio <Phiên bản số >” là biến thể trả phí.)
- Nhấp vào nút Hệ điều hành được yêu cầu – Mac OS X hoặc Windows hoặc Linux .
- Thực hiện theo các hướng dẫn trên màn hình (bạn có thể cần phải đăng ký).
- Tải về và cài đặt!
Kích thước tệp của DaVinci Resolve là bao nhiêu?
| Phiên bản DaVinci Resolve | Kích thước tập tin |
|---|---|
| DaVinci Resolve 18 | 3,14 GB |
| DaVinci Resolve 17 | 2,26GB |
| DaVinci Resolve 16 | 1,62 GB |
| DaVinci Resolve 15 | 996,45 MB (khoảng 1 GB) |
Kích thước tệp của phiên bản DaVinci Resolve miễn phí và phiên bản Studio gần như giống nhau .
DaVinci Resolve có thể sử dụng MP4 không?
DaVinci Resolve có thể sử dụng MP4 – nghĩa là bạn có thể nhập, chỉnh sửa, chỉnh màu cho phim mp4.
Hãy nhớ rằng MP4 là phần mở rộng của tệp (còn được gọi là vùng chứa ).
Hầu hết video MP4 sẽ có codec H.264 hoặc H.265 . Vì vậy, một cách tự nhiên, câu hỏi sẽ giống như thế này – DaVinci Resolve có hỗ trợ h.264, h.265 không?
- H.264 – Phiên bản miễn phí của DaVinci Resolve hỗ trợ cả giải mã và mã hóa H.264 . Phiên bản Studio cũng hỗ trợ tăng tốc GPU (có nghĩa là phát lại trong thời gian thực sẽ tốt hơn trong Studio so với phiên bản miễn phí).
- H.265 – Cả phiên bản miễn phí và phiên bản studio đều hỗ trợ mã hóa và giải mã H.265 (HEVC) nhưng chỉ phiên bản studio hỗ trợ tăng tốc GPU .
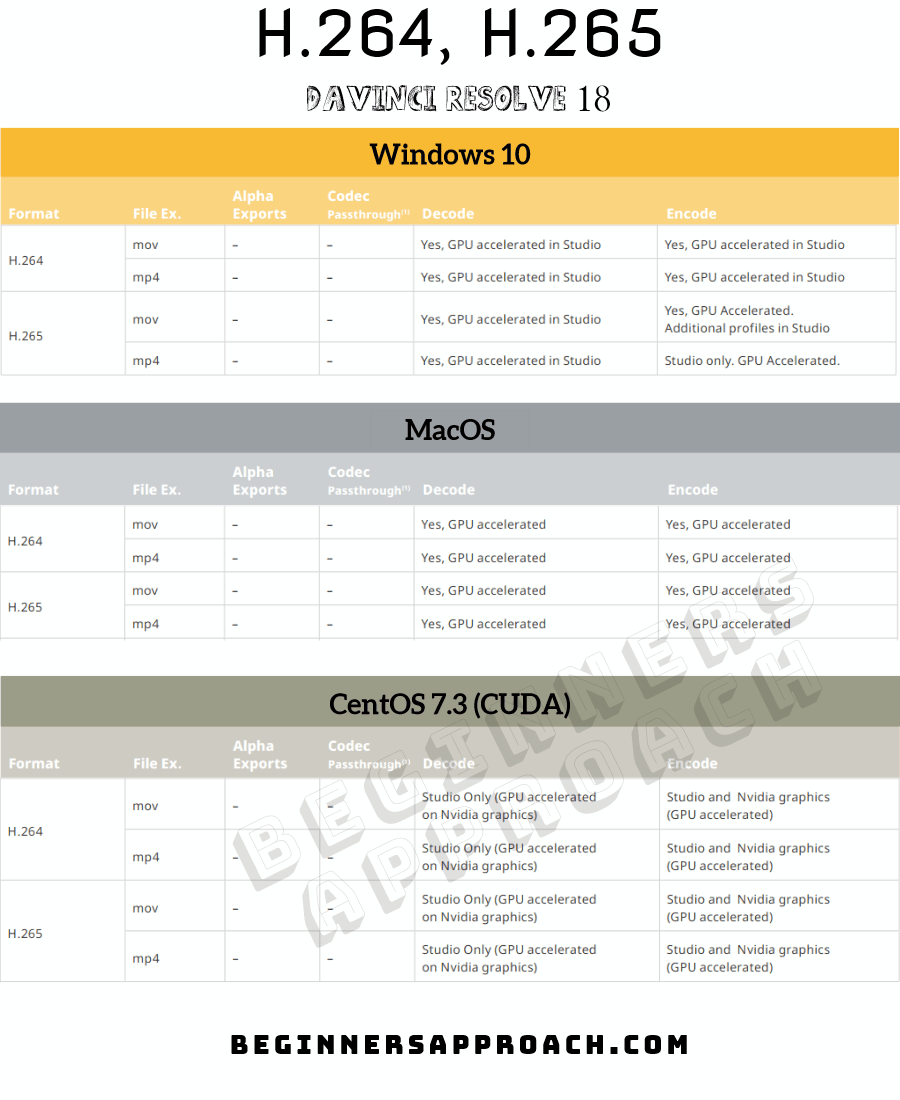
Nếu bạn cần thêm thông tin về sự hỗ trợ của các codec cần thiết ,
- Truy cập Trang hỗ trợ thiết kế Blackmagic .
- Chuyển đến “Ghi chú hỗ trợ mới nhất” bên cạnh “Tải xuống mới nhất”.
- Cuộn xuống cho đến khi bạn tìm thấy “ DaVinci Resolve Supported Codecs ”.
- Tải về và đọc nó.
Nói chung, điện thoại thông minh quay video ở định dạng MP4. Và một khi chúng được nhập vào DaVinci Resolve, có thể có vấn đề.
Nếu bạn đang gặp sự cố phương tiện ngoại tuyến hoặc âm thanh không đồng bộ, hãy đọc “ 6 cách khắc phục sự cố ngoại tuyến phương tiện DaVinci Resolve “.
DaVinci Resolve có thể đọc MOV không?
DaVinci Resolve có thể đọc các footage .mov.
Bạn có thể nhập, chỉnh sửa, chỉnh màu, thực hiện vfx trên tệp .mov và xuất tệp tương tự sang các định dạng khác nhau như .mp4.
DaVinci Resolve – Miễn phí và Studio – cả hai phiên bản đều có thể giải mã và mã hóa các tệp .mov .
Mov là phần mở rộng tên tệp. Nó còn được gọi là thùng chứa, có thể chứa các codec khác nhau như:
- Apple ProRes
- DNxHD, DNxHR
- H.264, H.265
- GoProCineform
- XAVC, etc.
DaVinci Resolve có thể chỉnh sửa 4K không?
Phiên bản miễn phí của DaVinci Resolve có thể chỉnh sửa video 4K . Trên thực tế, bạn có thể nhập các tệp 8K UHD (7680 x 4320) bên trong Resolve.

Nhưng phiên bản miễn phí sẽ có những hạn chế sau:
- Độ phân giải dòng thời gian tối đa sẽ là 4K UHD – 3840 x 2160 ở 60 FPS (khung hình trên giây).
- Nó có thể xuất lên tới 4K UHD (3840 x 2160).
- Nó không thể xuất 4K DCI (4096 x 2160 pixel) và 8K UHD.
Phiên bản trả phí hoặc Studio có thể:
- Hỗ trợ độ phân giải dòng thời gian 4K UHD 120 FPS , 4K DCI (4096 x 2160) 120 FPS, 8K UHD 60 FPS , v.v.
- Xuất phim độ phân giải 4K DCI, 8K UHD, v.v., lên đến 30FPS.
DaVinci Resolve có thể phát H.265/HEVC không?
DaVinci Resolve chắc chắn có thể chơi codec H.265 hoặc HEVC .
Phiên bản miễn phí của DaVinci Resolve (phiên bản 18 mới nhất) có thể giải mã và mã hóa H.265 .
Phiên bản Studio có thể vừa giải mã vừa mã hóa codec H.265 , đồng thời hỗ trợ tăng tốc GPU – nghĩa là hiệu suất thời gian thực trong Studio sẽ tốt hơn so với phiên bản miễn phí.
Hãy nhớ rằng H.265 (cũng là H.264) là các codec được nén ở mức cao có thể gây áp lực lớn lên tài nguyên máy tính của bạn.
DaVinci Resolve có thể chỉnh sửa ảnh không?
DaVinci Resolve có thể chỉnh sửa ảnh hoặc ảnh tĩnh .
Resolve coi chúng như một clip , nghĩa là bạn có thể nhập và chỉnh sửa chúng (theo dòng thời gian) giống như cách bạn làm với một clip thông thường.
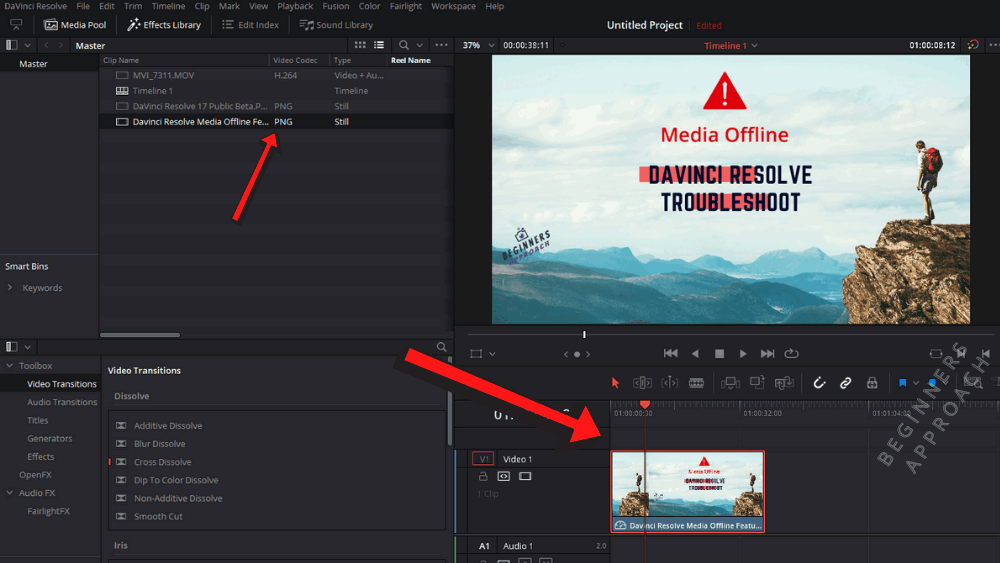
Nó hỗ trợ các định dạng tập tin sau :
| Định dạng ảnh tĩnh |
|---|
| .png |
| .jpg |
| .tif |
| .dng |
| .psd và hơn thế nữa!
|
DaVinci Resolve có thể chỉnh sửa AVI không?
DaVinci Resolve có thể chỉnh sửa AVI. Bạn có thể nhập, chỉnh sửa, chỉnh màu bất kỳ cảnh quay .avi nào.
Trên thực tế, .avi có thể chứa các codec sau :
- GoProCineform
- Thung lũng cỏ
- không nén
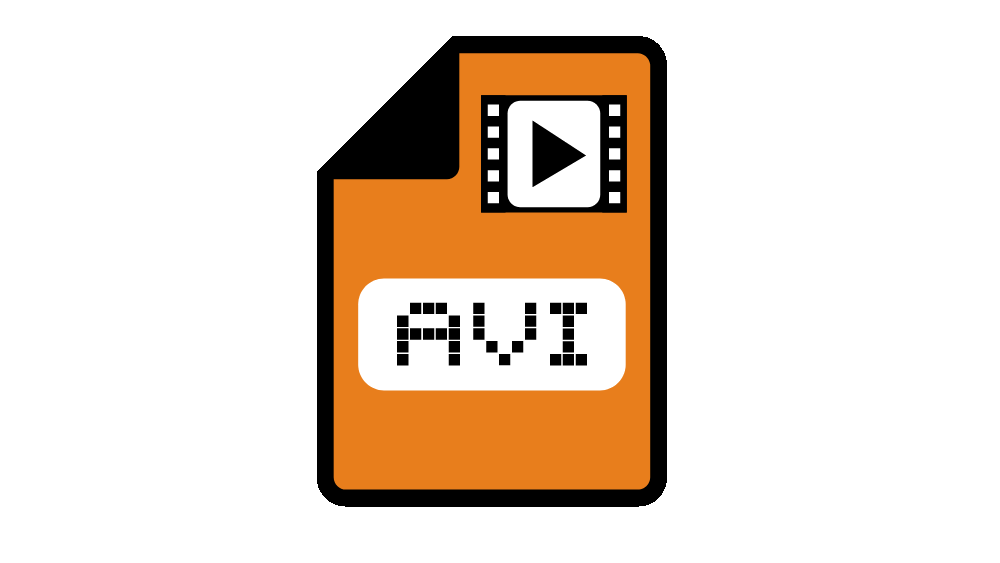
DaVinci Resolve có hỗ trợ MKV không?
DaVinci Resolve phiên bản 18 (v17.2 trở lên) hỗ trợ các tệp MKV. Các phiên bản cũ hơn như DaVinci Resolve 17, 16, v.v. không hỗ trợ tệp mkv. Để biết thêm thông tin, bấm vào bài viết dưới đây:
DaVinci Resolve MKV: Nhập / Xuất (& Khắc phục Sự cố Nhanh chóng)
Các tệp MKV được ghi lại bằng phần mềm ghi màn hình như OBS Studio. Cách tốt nhất để làm việc với các tệp .mkv là chuyển mã chúng thành các codec được DaVinci Resolve hỗ trợ như DNxHD, H.264, v.v..
Làm cách nào để chuyển mã tệp .mkv?
- Truy cập trang web Handbrake .
- Tải xuống phần mềm dựa trên hệ điều hành của bạn.
- Cài đặt.
- Nhập tệp .mkv.
- Trong tab “ Tóm tắt ”, hãy chọn định dạng tệp yêu cầu của bạn.
- Chuyển đến cài đặt “Video” và chọn codec cần thiết của bạn hoặc để nó làm mặc định.
- Nhấp vào “ Bắt đầu mã hóa “.
- Xong!
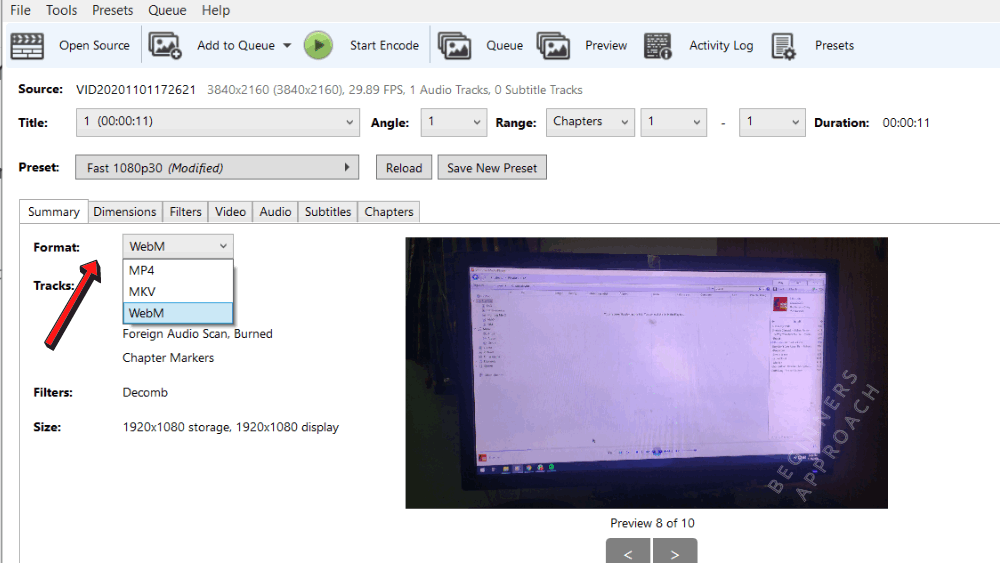
Sau khi quá trình chuyển mã hoàn tất, bây giờ bạn có thể nhập tệp vào DaVinci Resolve .
( Lưu ý – Nếu bạn muốn chuyển mã sang ProRes hoặc DNxHD hoặc DNxHR, hãy sử dụng FFMPEG – một công cụ giao diện dòng lệnh vì Handbrake không hỗ trợ các định dạng này.)
DaVinci có thể giải quyết các tệp Premiere Pro mở không?
DaVinci Resolve có thể mở các tệp Premiere Pro, miễn là bạn xuất tệp ra mắt ở định dạng EDL, XML, AAC hoặc các định dạng khác được Resolve hỗ trợ.
#1. Trong Premiere Pro, sau khi bạn chỉnh sửa xong, hãy chuyển đến “Tệp” -> “Xuất” -> “Final Cut Pro XML” (đừng lo lắng nếu nó có tên là Final Cut Pro XML). Nó sẽ tạo ra một tệp xml mà DaVinci Resolve có thể đọc được.
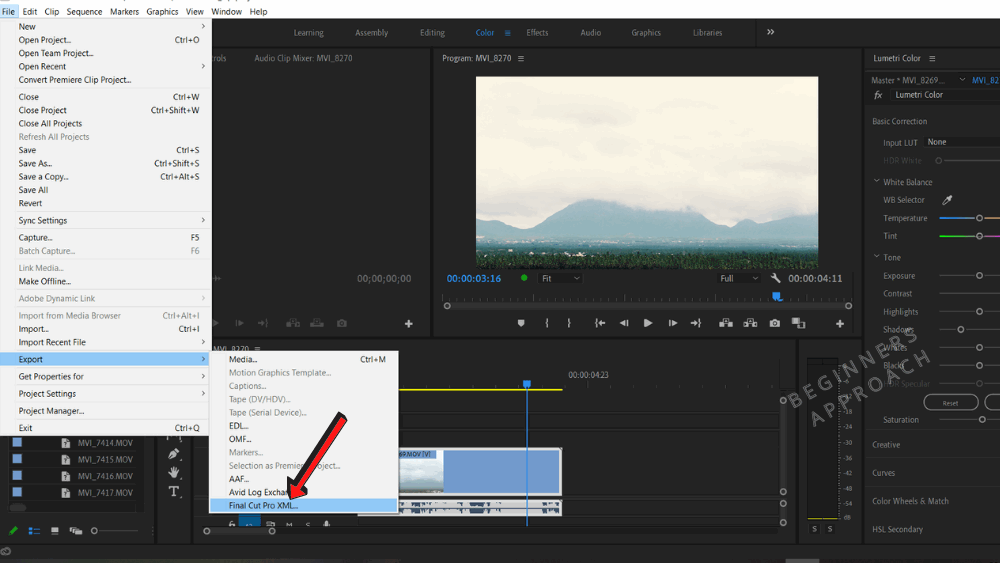
#2. Trong bước tiếp theo, hãy chọn một vị trí để lưu tệp xml của bạn.
#3. Bây giờ, hãy khởi chạy Resolve -> “File” -> “Import Timeline” -> “Import AAF, EDL, XML” . Chọn tệp xml của bạn.
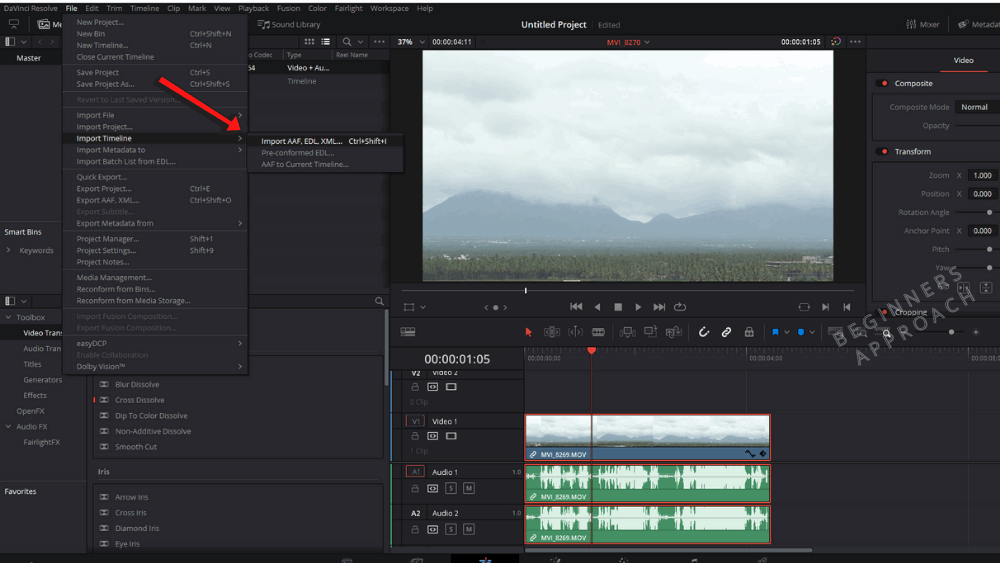
#4. Trong cửa sổ tiếp theo “Tải XML”, xác thực “Nhập Dòng thời gian”, độ phân giải dòng thời gian và sau đó nhấp vào “Ok”.
#5. Tệp Premiere Pro của bạn sẽ được nhập thành công vào DaVinci Resolve.
DaVinci Resolve có chạy trên máy tính xách tay không?
DaVinci Resolve chắc chắn có thể chạy trên máy tính xách tay, đáp ứng các yêu cầu hệ thống tối thiểu của
- CPU – 4 nhân trở lên
- GPU – tối thiểu 2GB VRAM trở lên
- Bộ nhớ – tối thiểu 8 GB trở lên
- Đĩa cứng – tốt nhất là SSD hoặc HDD
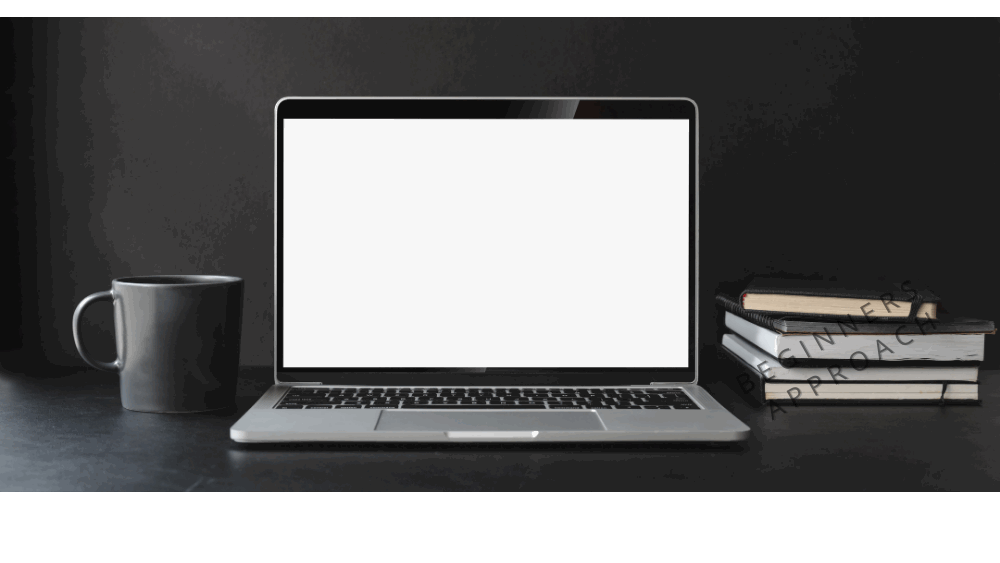
Cách tốt nhất là tự mình kiểm tra bằng cách tải xuống và cài đặt phiên bản miễn phí của DaVinci Resolve trên máy tính xách tay của bạn.
Nhưng hãy nhớ rằng nếu bạn có một máy tính xách tay cấu hình thấp, việc chơi H.264 và H.265 sẽ làm tiêu tốn tài nguyên của máy tính xách tay của bạn.
Nếu bạn thực sự eo hẹp về ngân sách, thì với chiếc máy tính xách tay hiện có, hãy làm theo lộ trình proxy hoặc quy trình làm việc ngoại tuyến .
Đọc bài viết dưới đây để biết thêm thông tin:
Laptop của tôi có chạy được DaVinci Resolve không? (Giải thích cho người mới bắt đầu)
Các lựa chọn thay thế tốt nhất cho DaVinci Resolve là gì?
Các lựa chọn thay thế miễn phí tốt nhất cho DaVinci Resolve:
- HitFilm Express
- iMovie (máy Mac)
- Kdenlive
- cú sút
- Máy xay
- Windows Movie Maker
Các lựa chọn thay thế trả phí tốt nhất cho DaVinci Resolve:
- Adobe Premiere Pro
- Cắt cuối cùng Pro (Mac)
- Nhà soạn nhạc truyền thông Avid
- SonyVegas Pro
- Giám đốc điện lực
DaVinci Resolve có làm được màn hình xanh không?
Sử dụng DaVinci Resolve, bạn có thể loại bỏ màn hình xanh một cách sạch sẽ và kết hợp nó với cảnh quay yêu cầu của bạn.
Bạn có thể xóa màn hình xanh bằng cách
- Điều hướng đến tab “Color” > công cụ “ Qualifier ”.
- Nhấp vào bộ chọn từ “Phạm vi lựa chọn”
- Sau đó bấm vào màn hình màu xanh lá cây trong hình ảnh để chọn nó.
- Tinh chỉnh vùng chọn bằng công cụ cộng hoặc trừ từ “ Phạm vi lựa chọn ”.
- Tinh chỉnh thêm bằng cách điều chỉnh các công cụ “ Hue ”, “ Saturation ” và “ Luminance ”.
- Sau đó, “ Đảo ngược lựa chọn ” để chỉ có màn hình màu xanh lá cây hiện trong suốt.
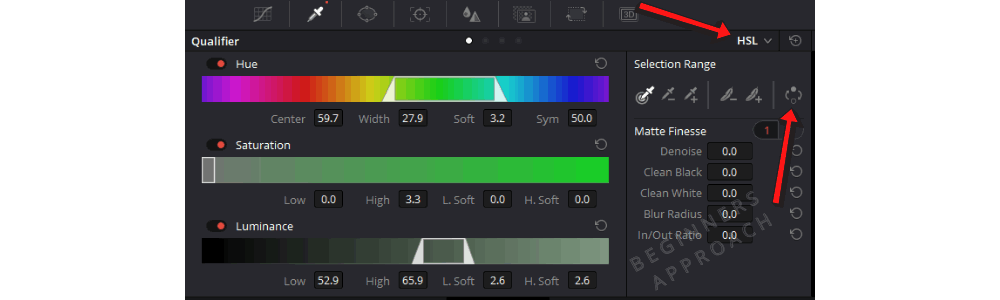
Ngoài ra, bạn cũng có thể chọn “ 3d ” từ trình đơn thả xuống “ HSL ” và vẽ các đường trên hình ảnh để chọn màu xanh lá cây rồi đảo ngược nó.
Tiếp theo, để kết hợp với cảnh quay cần thiết, bạn sẽ phải làm việc trên các nút để ghi lại đầu ra alpha và sử dụng cửa sổ nguồn để tạo mặt nạ, sao cho cảnh quay cần thiết được hiển thị ở vị trí của màn hình xanh lục.
Làm cách nào để xuất DaVinci Resolve sang MOV?
- Chuyển đến tab “ Giao hàng”.
- Trong “ Xuất video ” -> “ Định dạng ” -> chọn “ Quicktime ”.
- Chọn codec cần thiết của bạn, rất có thể là “H.264”.
- Xác minh các cài đặt cần thiết khác.

- Nhấp vào nút “Duyệt”.
- Cửa sổ bật lên sẽ hiển thị phần mở rộng “.mov” .
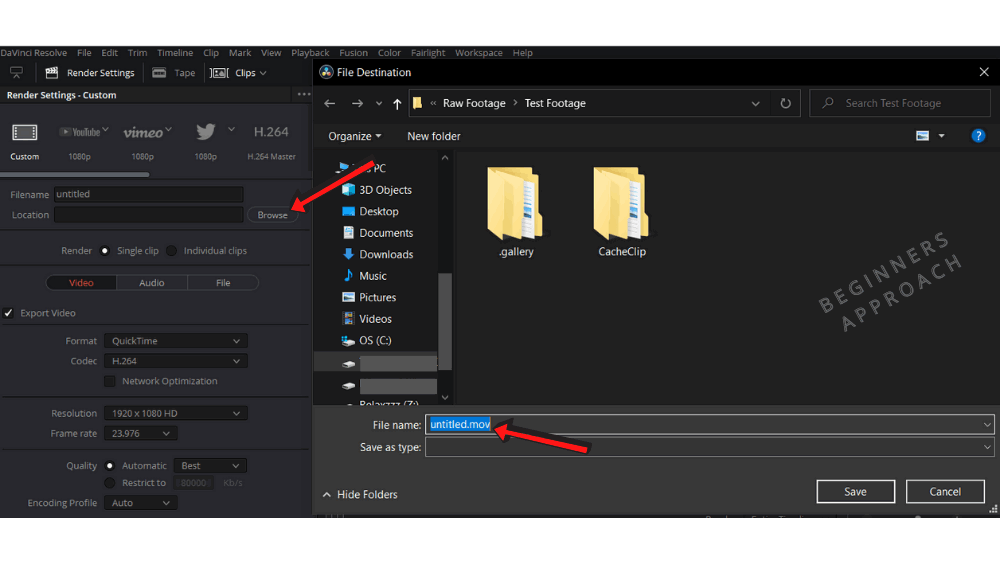
- Nhập tên tệp của bạn và nhấp vào “Lưu”.
- Nhấp vào “Thêm vào hàng đợi kết xuất” và sau đó “Kết xuất tất cả”.
- Phim của bạn sẽ được hiển thị trong vùng chứa .mov .
DaVinci có thể giải quyết màn hình ghi không?
DaVinci Resolve không thể ghi lại màn hình.
Giải pháp thay thế tốt nhất là OBS (Open Broadcaster Software) Studio.
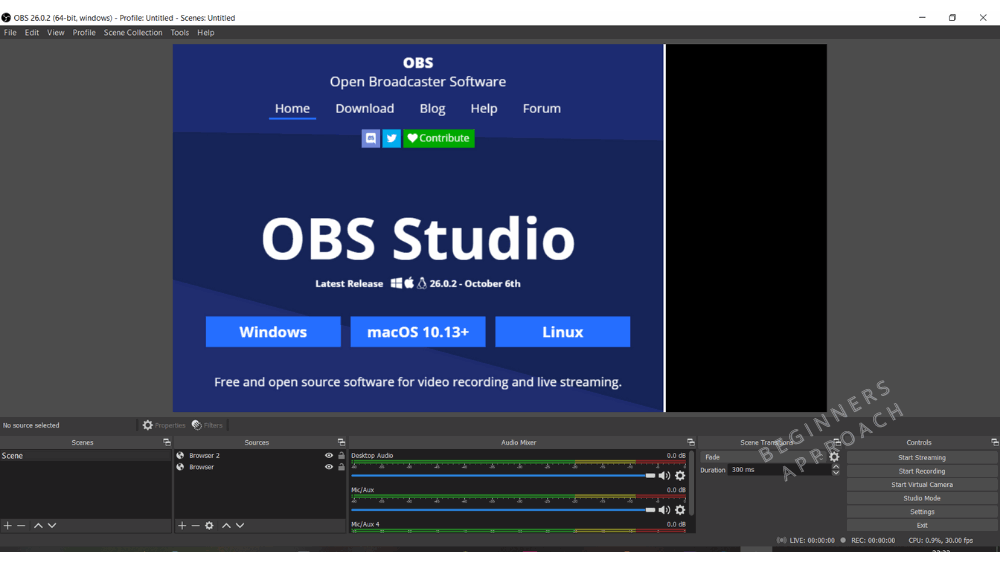
2 điều cần lưu ý khi làm việc với OBS:
- “ Định dạng ghi âm ” – Mặc định sẽ là “Mkv”, không được Resolve nhận diện. Bạn phải “ Remux Recording ” thành “.mp4” bên trong OBS hoặc chuyển mã “.mkv” sang các định dạng có thể nhận dạng được, chẳng hạn như “.mp4” bằng Handbrake hoặc FFMPEG trước khi nhập vào bên trong Resolve.
- Chọn tốc độ khung hình không đổi thay vì tốc độ khung hình thay đổi. (VFR có thể gây ra sự cố Media Offline .)
Đọc bài viết dưới đây để biết thông tin chi tiết:
DaVinci có thể giải quyết màn hình ghi không? (+ Lời khuyên hữu ích!)
DaVinci Resolve có thể sử dụng FLV không?
DaVinci Resolve không hỗ trợ FLV.
Ngay cả khi bạn nhấp vào “ Nhập phương tiện ” từ “ Nhóm phương tiện ”, hãy chọn tệp . flv , đồng ý, tệp sẽ không được nhập vào bên trong Resolve.
OBS Studio ghi video trong vùng chứa .flv .
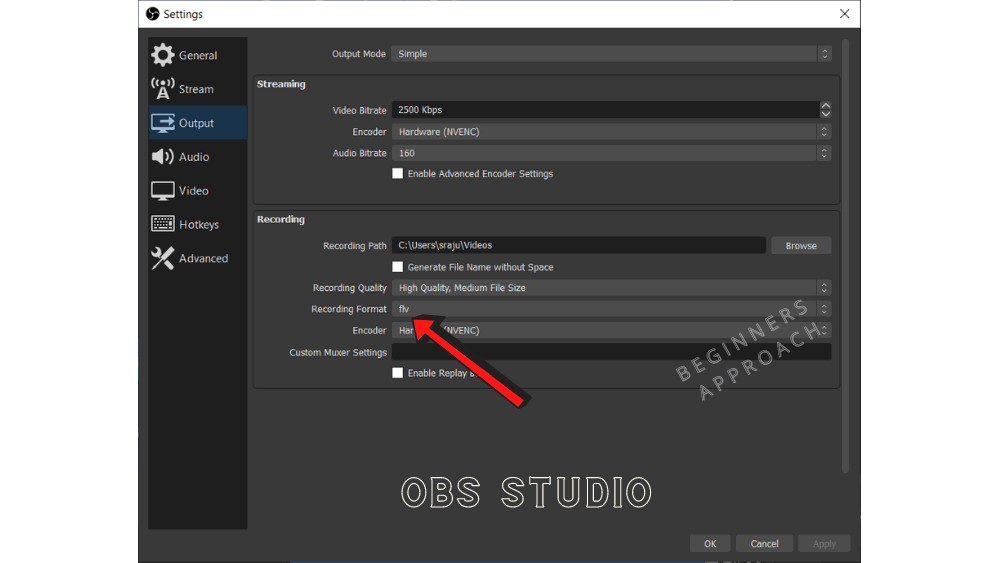
Chuyển mã cảnh quay thành .mp4 hoặc .mov bằng Handbrake, sau đó nhập tệp vào DaVinci Resolve.
Tôi hy vọng một số câu hỏi thường gặp nhất đã được trả lời!