Ghi lại màn hình là một tính năng rất hữu ích.
Tôi luôn tự hỏi liệu Resolve có thể ghi lại màn hình của tôi không.
Hôm nay chúng ta sẽ xem liệu DaVinci Resolve có thể ghi lại màn hình của bạn hay không. Cộng với nhiều lời khuyên hữu ích để giúp bạn bắt đầu đi đúng hướng.
Bắt đầu nào!
DaVinci Resolve có thể ghi lại màn hình của tôi không?
DaVinci Resolve không thể ghi lại màn hình. Nó không hỗ trợ chức năng quay video màn hình. Ngoài ra, bạn sẽ cần sử dụng phần mềm ghi màn hình có cài đặt tốt nhất cho DaVinci Resolve.
Làm cách nào để ghi trực tiếp vào DaVinci Resolve?
Bạn có thể ghi âm thanh trực tiếp vào DaVinci Resolve, nhưng bạn không thể ghi lại màn hình hoặc video của mình. Tính năng ghi màn hình trong ứng dụng chưa khả dụng trong Resolve.
Nếu bạn cần ghi lại màn hình hoặc phát trực tiếp, thì bạn sẽ phải sử dụng các ứng dụng ghi màn hình chuyên dụng.
Sau khi quay video, bạn cần đưa chúng trở lại bên trong Resolve và bắt đầu chỉnh sửa chúng vì hầu hết các ứng dụng ghi màn hình không hỗ trợ chỉnh sửa video.
Có rất nhiều trình ghi video tốt và miễn phí như:
- Phòng thu OBS
- Trình ghi màn hình Movavi
- hồi tưởng nhanh
Phần mềm ghi màn hình tốt nhất cho DaVinci Resolve
Một trong những phần mềm ghi màn hình tốt nhất và miễn phí là OBS Studio. Rất nhiều Youtuber và game thủ giới thiệu nó. Nó là một trình ghi màn hình hoàn hảo và cũng hỗ trợ phát trực tiếp.
Làm cách nào để tải xuống OBS Studio miễn phí?
- Điều hướng đến OBSProject.com
- Chọn hệ điều hành của bạn.
- Trình cài đặt tải xuống sẽ tự động bắt đầu.
- Nhấp đúp chuột vào trình cài đặt và kết thúc cài đặt.
Làm cách nào để thiết lập OBS Studio lần đầu tiên?
Khi bạn khởi chạy OBS lần đầu tiên, nó sẽ khởi chạy “ Trình hướng dẫn cấu hình tự động ” và yêu cầu bạn chọn một trong 3 tùy chọn:
- Tối ưu hóa để phát trực tuyến, ghi âm là phụ.
- Tối ưu hóa chỉ để ghi âm, tôi sẽ không phát trực tuyến.
- Tôi sẽ chỉ sử dụng máy ảnh ảo.
Chọn tùy chọn mong muốn của bạn, chẳng hạn như “Chỉ tối ưu hóa để ghi…” và nhấp vào “Tiếp theo”.
Trong cửa sổ tiếp theo,
- Chọn độ phân giải cơ bản của bạn, chẳng hạn như “1920 x 1080” dựa trên độ phân giải màn hình/độ phân giải nội dung của bạn.
- Chọn giá trị FPS dựa trên nhu cầu của bạn. Nếu bạn đang lập kế hoạch cho 30 FPS, thì chỉ chọn 30.
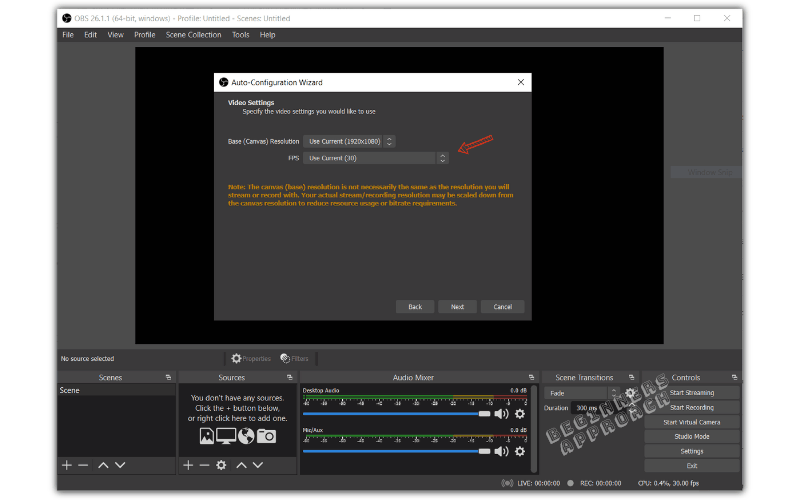
Không chọn “Hoặc 60 hoặc 30, nhưng ưu tiên 60 khi có thể” hoặc “60 hoặc 30, nhưng ưu tiên độ phân giải cao”. Bởi vì việc chọn những thứ này có thể dẫn đến các vấn đề về tốc độ khung hình thay đổi, điều này có thể dẫn đến sự cố không đồng bộ hóa âm thanh-video trong DaVinci Resolve.
Cài đặt ghi OBS tốt nhất cho DaVinci Resolve
Có một số cài đặt trong OBS cần được đặt đúng, nếu không:
- Có thể gây ra sự cố không đồng bộ hóa hoặc ngoại tuyến phương tiện
- Sẽ không thể nhập cảnh vào Resolve.
Sau khi khởi chạy, hãy nhấp vào “Tệp” -> “Cài đặt” . Cửa sổ “ Cài đặt ” sẽ được hiển thị. Đây là nơi bạn cập nhật cài đặt để bản ghi của bạn hoạt động tốt với DaVinci Resolve.
Cài đặt OBS tốt nhất cho Giải quyết:
Thẻ đầu ra
- Nhấp vào tab “Đầu ra”.
- Trong phần “ Ghi âm ”, đối với “Định dạng ghi âm”, cài đặt mặc định sẽ là “mkv”. Nhưng Davinci Resolve không hỗ trợ “.mkv”.
- Bạn có thể làm 2 việc ở đây. Bạn có thể chọn “mp4,” được Resolve nhận dạng, nhưng bạn sẽ nhận được cảnh báo từ OBS cho biết, “Bản ghi được lưu vào Mp4/MOV sẽ không thể khôi phục được nếu tệp không thể được hoàn tất…”.
- Hoặc để định dạng ghi thành “mkv” và remux (chuyển đổi) tệp thành mp4 trong OBS studio. (Đây là tùy chọn tốt nhất và chúng ta sẽ xem cách thực hiện trong vài phút nữa).
- Đối với “ Bộ mã hóa ” -> chọn “ Phần cứng (NVENC) ” (hoặc VCE cho AMD) – OBS sẽ sử dụng GPU của bạn để mã hóa hoặc hiển thị tệp đã ghi nhanh hơn (còn được gọi là tăng tốc phần cứng ).
Thẻ Video
- Nhấp vào tab “ Video ” .
- Cập nhật “ Độ phân giải cơ sở (Canvas) ” của bạn để phù hợp với độ phân giải màn hình của bạn – thường là 1920 x 1080. Đây là một tùy chọn thiết kế/bố cục nhiều hơn.
- Cập nhật “ Độ phân giải đầu ra (theo tỷ lệ) ” của bạn thành “1280 x 720” – Đây là độ phân giải đầu ra mà bản ghi của bạn sẽ được mã hóa hoặc hiển thị.
- Đặt “ Bộ lọc tỷ lệ thấp ” thành “ Lanczos ” sẽ cung cấp cho bạn video chất lượng cao sau khi mã hóa, nhưng sẽ mất nhiều thời gian hơn so với “Song tuyến tính”.
OBS Studio khuyên bạn nên hạ thấp độ phân giải đầu ra của mình vì mã hóa là một nhiệm vụ nặng về CPU. Nếu độ phân giải nội dung hoặc độ phân giải màn hình của bạn là 1920 x 1080 thì hãy giảm tỷ lệ xuống 1280 x 720 để giảm tải cho CPU.
(Nhưng nếu bạn có GPU mạnh thì bạn có thể đặt độ phân giải đầu ra giống với độ phân giải cơ bản vì OBS sẽ sử dụng GPU của bạn cho mục đích mã hóa).
Đảm bảo tỷ lệ khung hình giống nhau cho cả độ phân giải cơ sở và đầu ra. Nếu không, nó có thể giới thiệu các thanh màu đen.
Làm cách nào để ghi lại màn hình của bạn trong OBS Studio?
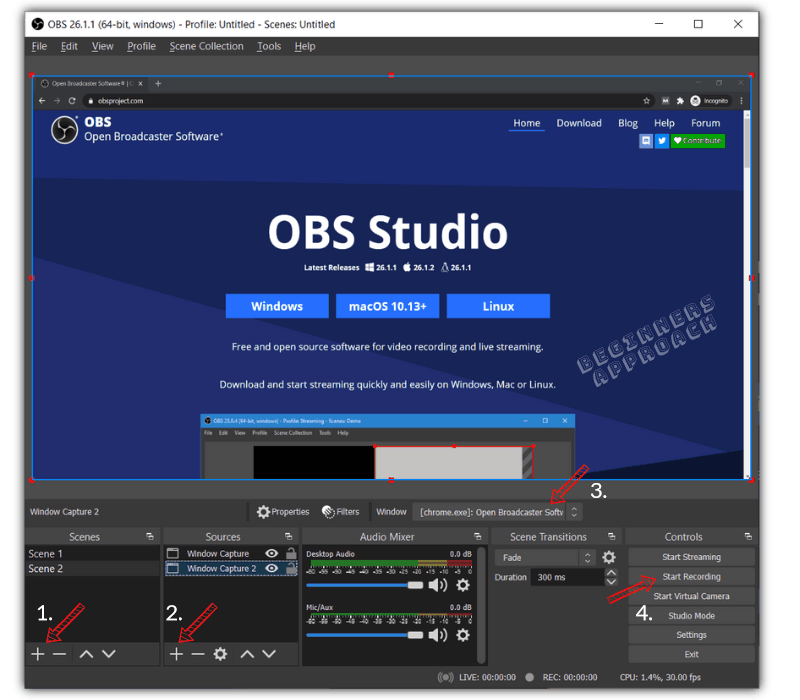
- Trong “ Cảnh “, nhấp vào nút dấu cộng để tạo cảnh. Nhập bất kỳ tên có liên quan.
- Trong “ Nguồn “, nhấp vào nút dấu cộng để tạo nguồn.
- Chọn cửa sổ mong muốn của bạn từ danh sách thả xuống. Chọn “Chụp cửa sổ” nếu bạn muốn ghi lại màn hình của mình, màn hình này sẽ chứa các cửa sổ bạn muốn.
- Nhấp vào “ Bắt đầu ghi âm “.
- Ghi lại hành động của bạn.
- Dừng ghi âm của bạn.
- Đi tới “Tệp” -> “Cài đặt” -> “Đầu ra” -> “Đường dẫn ghi” để tìm tệp đã ghi trong máy tính của bạn.
(Thực hiện một số bản ghi với các cài đặt khác nhau như độ phân giải cơ bản, độ phân giải đầu ra để kiểm tra xem mọi thứ có chính xác như mong đợi trước khi ghi hoặc phát trực tuyến nghiêm túc không).
Tệp đầu ra sẽ được tạo với phần mở rộng là “. mkv ”.
Vì Resolve không hỗ trợ mkv nên bạn sẽ phải chuyển nó thành mp4 hoặc mov.
Làm cách nào để chuyển đổi định dạng MKV thành MP4/MOV bên trong OBS Studio?
- Chuyển đến “Tệp” -> “Bản ghi Remux”
- Trong “OBS Recording” (cột đầu tiên), nhấp vào bên trong hàng đầu tiên rồi nhấp vào 3 dấu chấm để mở cửa sổ bật lên. Chọn tệp mkv của bạn từ vị trí đã lưu.
- Trong “ Tệp mục tiêu “, bạn sẽ tự động thấy cùng một tên tệp với phần mở rộng mp4. (Để đổi thành mov các bạn bấm vào 3 dấu chấm bên phải và gõ .mov và lưu lại).
- Nhấp vào “ Remux “.
- Tệp được chuyển đổi thành mp4 hoặc mov (hoặc thành phần mở rộng tệp mong muốn của bạn).
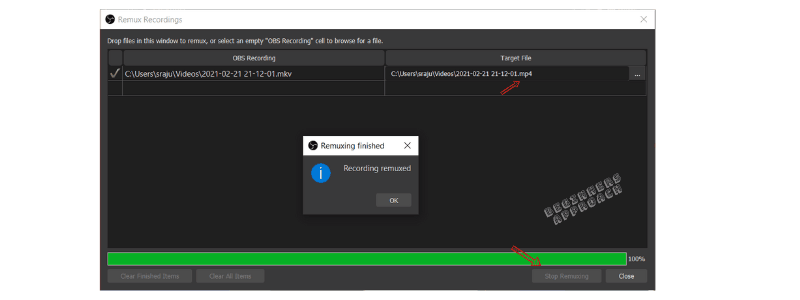
DaVinci Resolve có hỗ trợ các tệp OBS Studio không?
DaVinci Resolve hỗ trợ các tệp OBS Studio miễn là chúng KHÔNG ở định dạng mkv hoặc flv. Resolve có thể hỗ trợ các tệp OBS Studio ở định dạng mp4, mov, v.v.
Cách thêm video OBS vào DaVinci Resolve
Sau khi bạn ghi thành công màn hình của mình trong OBS Studio, đã đến lúc bạn chỉnh sửa, chỉnh màu và thêm một số hiệu ứng âm nhạc và âm thanh vào đó.
Giống như bất kỳ tệp video được hỗ trợ nào khác, bạn có thể nhập video OBS bên trong DaVinci Resolve.
- Chạy DaVinci Resolve
- Chuyển đến “Media Pool” trong trang “Chỉnh sửa”.
- Nhấp chuột phải và chọn “Nhập phương tiện”.
- Chọn tệp video OBS Studio của bạn và đồng ý.
- Các tập tin bây giờ sẽ được nhập khẩu.
- Bạn có thể kéo và thả nó vào dòng thời gian của mình giống như bất kỳ video clip nào khác và bắt đầu chỉnh sửa.
Khắc phục sự cố video OBS cho DaVinci Resolve
Như đã thảo luận trước đó, bạn sẽ phải đảm bảo rằng bạn có các cài đặt ngay trước khi ghi trong OBS Studio. Một số vấn đề phổ biến là:
Không thể nhập video OBS của tôi trong DaVinci Resolve
Bất cứ khi nào bạn có phần mở rộng tệp OBS là flv (định dạng video flash) hoặc mkv (định dạng Mastroska), bạn sẽ không thấy tệp của mình bên trong Resolve sau khi nhập vì Resolve không hỗ trợ các định dạng tệp.
- Bạn sẽ phải kết hợp lại các bản ghi sang các định dạng được hỗ trợ như mov hoặc mp4 bên trong OBS trước khi nhập vào Resolve. Hoặc…
- Chuyển mã tệp mkv hoặc flv bằng ứng dụng Handbrake rồi nhập tệp đó vào Resolve dưới dạng mp4 hoặc mov. Bạn thậm chí có thể sử dụng tiện ích FFMPEG để chuyển mã các tệp sang Prores hoặc DNxHD, đây là các codec thân thiện với trình chỉnh sửa.
OBS Video & Audio không đồng bộ hoặc Lỗi ngoại tuyến phương tiện trong DaVinci Resolve
Bạn có thể nhập thành công video OBS nhưng đang nhìn thấy
- Lỗi Media Offline trong DaVinci Resolve, hoặc
- Video và âm thanh không đồng bộ.
Điều này là do các tệp OBS có thể đã được ghi bằng tốc độ khung hình thay đổi.
Điều này thường xảy ra khi bạn chọn các giá trị FPS là:
- “Hoặc 60 hoặc 30, nhưng ưu tiên 60 khi có thể” hoặc
- “Hoặc 60 hoặc 30, nhưng thích độ phân giải cao hơn”.
… thay vì rõ ràng là 30 hoặc 60 FPS.
Điều này thường thấy khi ghi lại màn hình của bạn trong khi chơi trò chơi có khung hình tốc độ rất cao, do đó có thể xảy ra tình trạng giảm khung hình.
Điều này tự động dẫn đến các khung thay đổi.
DaVinci Resolve không hỗ trợ các tệp có tốc độ khung hình thay đổi. nó phải là một hằng số.