Nếu bạn đã từng sử dụng máy tính, bạn nên biết các thuật ngữ CPU và GPU. Việc tính toán và xử lý được thực hiện bởi CPU. Trong khi GPU đã sẵn sàng để xử lý các tác vụ đồ họa. Trên máy tính và điện thoại di động hiện đại, CPU thường chịu trách nhiệm xử lý tất cả quá trình xử lý. GPU thường chỉ xử lý hình ảnh và đồ họa cho trò chơi điện tử. Điều này ngụ ý rằng ngay cả khi GPU có nhiều khả năng hơn, các video và hoạt ảnh trong trình duyệt web như Chrome vẫn do CPU xử lý. Nhưng với Tăng tốc GPU/Phần cứng, mọi thứ có thể khác.
Với khả năng tăng tốc phần cứng của Chrome, các trò chơi, hoạt ảnh và phim mà bạn có thể đang phát trong trình duyệt sẽ được xử lý bởi GPU. GPU thực hiện nó hiệu quả hơn và cũng giải phóng một phần khối lượng công việc của CPU, cho phép nó hoạt động hiệu quả hơn.
Ưu điểm và nhược điểm của việc kích hoạt tăng tốc GPU trong Google Chrome
Như tên cho thấy, tăng tốc GPU/Phần cứng có nghĩa là chạy hiệu quả hoặc trong thời gian ngắn hơn. Nó đề cập đến khi một chương trình tận dụng phần cứng của máy tính để hỗ trợ các hoạt động nhất định hiệu quả hơn khả năng của phần mềm. Nói tóm lại, để phần mềm của bạn hoạt động hiệu quả hơn, nó sẽ dỡ bỏ một số trách nhiệm cho các thành phần phần cứng.
Tăng tốc phần cứng cho Google Chrome dường như có rất nhiều lợi ích. GPU xử lý mọi trò chơi trình duyệt, hoạt ảnh hoặc video mà bạn có thể đang phát như một phần của quá trình tăng tốc phần cứng Chrome. Ngoài việc làm mọi thứ tốt hơn, GPU còn giải phóng một phần khối lượng công việc của CPU, giúp CPU hoạt động tốt nhất. Nếu bạn muốn xem Tăng tốc phần cứng tạo ra sự khác biệt như thế nào, bạn có thể xem video HD hoặc chơi trò chơi điện tử và xem liệu trình duyệt của bạn có chạy chậm lại hoặc hoạt động trơn tru hay không. Bạn cũng có thể nhận thấy sự thay đổi trong điều kiện hình ảnh.
Tăng tốc phần cứng thường luôn được bật trong Google Chrome. Tuy nhiên, nếu thỉnh thoảng bạn muốn bật tính năng này, bạn nên bật tính năng này bất cứ khi nào sử dụng đồ họa 3D, trò chơi trực tuyến cao cấp, trò chơi vận động và video HD. Nó dẫn đến tốc độ khung hình (FPS) cao.
Giảm tải một số nhiệm vụ cho phần cứng của bạn có thể làm cho máy tính của bạn chậm hơn so với trước đây nếu nó ở mức thấp hơn trong phạm vi. Do đó, việc có một card video và âm thanh tốt là điều cần thiết để có trải nghiệm duyệt trực tuyến tích cực. Sau khi bật tính năng tăng tốc phần cứng, nếu bạn nhận thấy trình duyệt web của mình hoạt động chậm, hãy cân nhắc tắt tính năng này và xem tốc độ có được cải thiện hay không.
Bài viết này mô tả ba phương pháp về cách bật và tắt tính năng tăng tốc phần cứng trong Chrome cũng như cách xác minh xem tính năng này có được bật hay không và buộc tăng tốc nếu cần. Tính năng tăng tốc phần cứng trong Google Chrome sử dụng GPU của máy tính để tăng tốc hoạt động và giải phóng thời gian quan trọng của CPU.
PHƯƠNG PHÁP 1: Kích hoạt Tùy chọn Tăng tốc Phần cứng trong Cài đặt Google Chrome
Trong phương pháp này, chúng tôi sẽ bật tùy chọn tăng tốc phần cứng trong Google Chrome bằng cách đi qua cài đặt ứng dụng Google Chrome.
Bước đầu tiên là khởi chạy Chrome và chuyển đến tab Cài đặt.
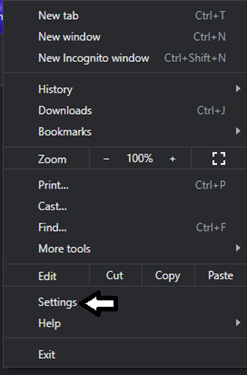
Sau đó, xác định vị trí Hệ thống ở thanh bên trái trong menu cài đặt. Trong một số phiên bản của Chrome, Hệ thống nằm trong phần thả xuống của Cài đặt nâng cao , vì vậy hãy đảm bảo mở rộng nó.

Kiểm tra lựa chọn “Sử dụng tăng tốc phần cứng khi khả dụng” sau khi chọn Hệ thống .
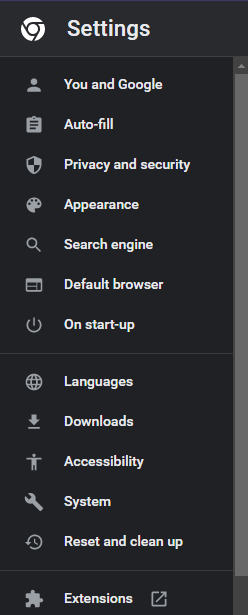
Kiểm tra lựa chọn “Sử dụng tăng tốc phần cứng khi khả dụng” sau khi chọn Hệ thống. Có một công tắc Bật/Tắt nằm ở đó. Công tắc thường ở phía “ON”. Lật công tắc sang phía “TẮT” và sau đó nhấn Khởi chạy lại để sử dụng các thay đổi.
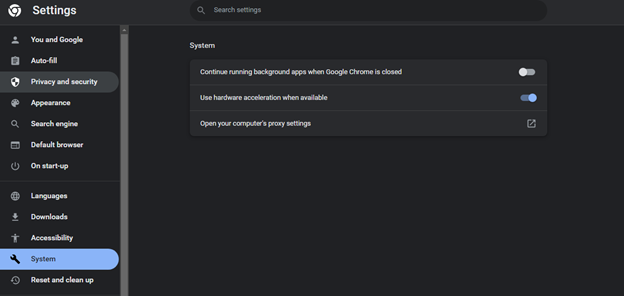
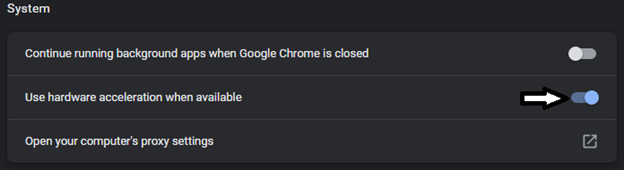
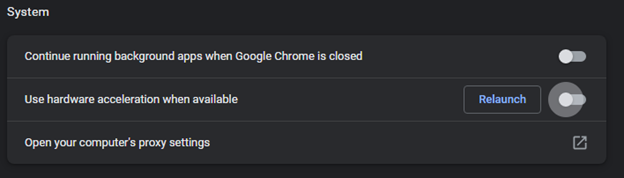
PHƯƠNG PHÁP 2: Bật Chế độ tăng tốc phần cứng cho Google Chrome bằng Windows Registry Editor
Trong phương pháp này, chúng tôi sẽ sử dụng Windows Registry Editor để bật chế độ tăng tốc phần cứng cho Google Chrome bằng cách thêm tệp giá trị D-WORD 32-bit vào thư mục của Chrome và bật nó. Phương pháp này chỉ giới hạn ở các thiết bị Windows vì nó liên quan đến Registry.
Bằng cách nhấn đồng thời các phím Windows Key và R, bạn có thể khởi chạy cửa sổ “Run”.
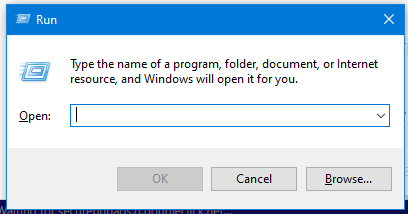
Sau đó, Registry Editor sẽ khởi chạy khi bạn nhập “Regedit” và nhấn OK hoặc Enter.
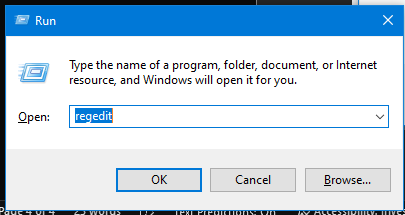
Trực tiếp tới HKEY_LOCAL_MACHINE \ SOFTWARE \ Policies \ Google \ Chrome \.
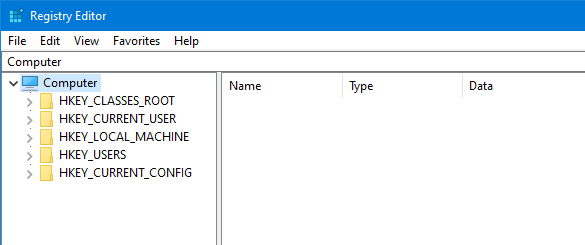
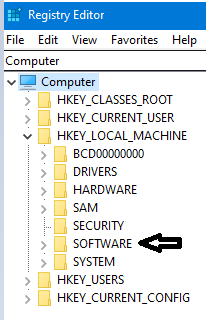
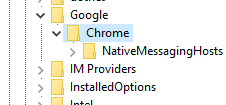
Sau đó, nhấp chuột phải vào nút Chrome để tạo giá trị DWORD 32 bit gần đây.
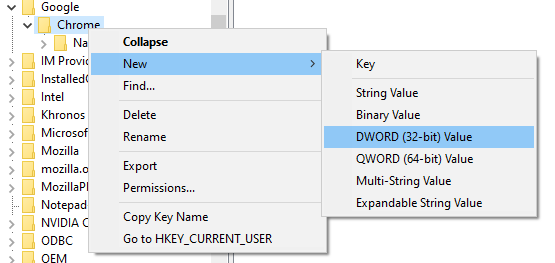
Bây giờ, bạn phải đổi tên giá trị này thành “HardwareAccelerationModeEnabled”. Bật hoặc tắt tăng tốc phần cứng trong Chrome bằng cách đặt giá trị thành 0 hoặc 1.
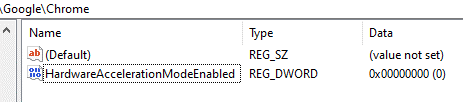
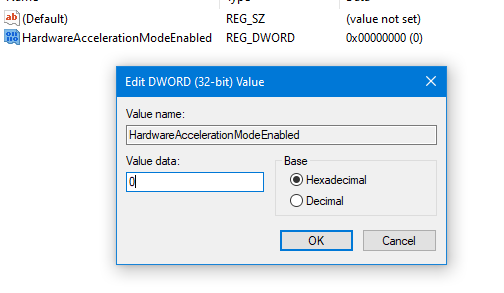
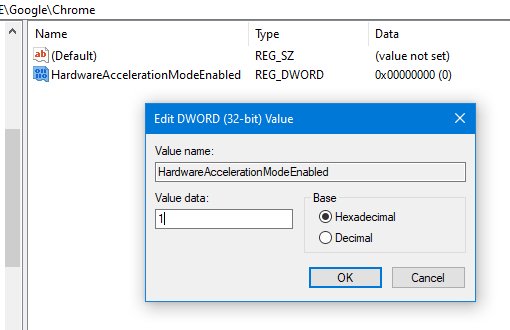
Cuối cùng, chỉ cần khởi động lại PC hoặc thiết bị của bạn để áp dụng cài đặt.
PHƯƠNG PHÁP 3: Cách khác để Bật hoặc Tắt Tăng tốc GPU cho Google Chrome
Phương pháp thay thế này là ghi đè lên một trong số các cờ hệ thống và kích hoạt tính năng tăng tốc khi Chrome có vẻ không muốn làm điều đó. Cách tiếp cận này được sử dụng khi cài đặt của ứng dụng đang ẩn tùy chọn bật hoặc tắt tăng tốc phần cứng.
Bước đầu tiên là nhập chrome:/flags vào thanh URL của Chrome.
![]()
Như đã thấy trong hình ảnh sau đây, trang cờ sẽ mở ra. Tìm kiếm Override software rendering list sử dụng thanh tìm kiếm.
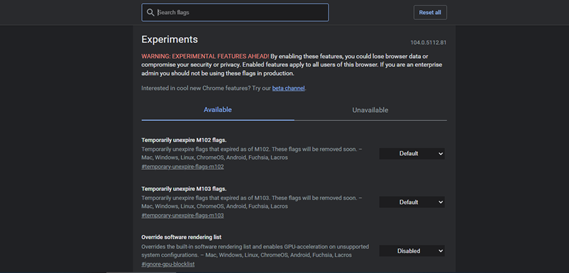
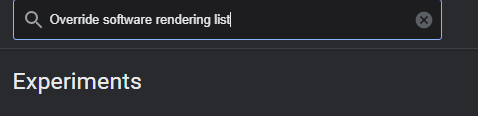
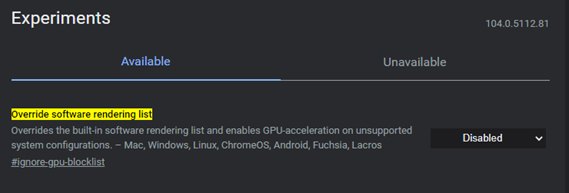
Sau đó, mở rộng tùy chọn Đã tắt và thay đổi thành Đã bật . Sau khi kích hoạt nó, nhấp vào nút Khởi chạy lại ngay ở góc dưới cùng bên phải. ,
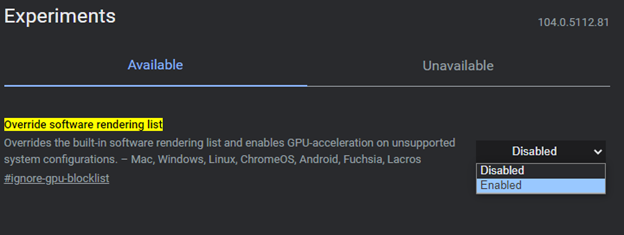
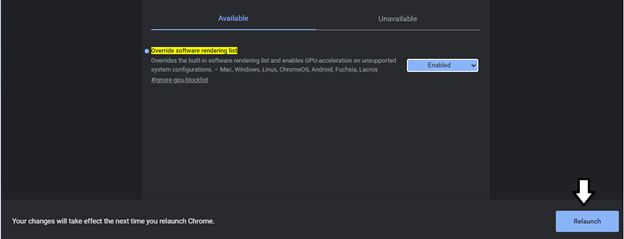
Bây giờ, chúng tôi có thể kiểm tra xem tính năng tăng tốc có được bật thành công hay không bằng cách truy cập trang chrome://gpu . Ngoài hầu hết các lựa chọn, chúng ta nên tăng tốc Phần cứng bên cạnh chúng.
Rất đơn giản để tắt tính năng tăng tốc phần cứng trong Chrome. Bạn có thể làm điều này bằng cách làm theo các hướng dẫn trước đó để kích hoạt nó, nhưng chọn Đã tắt trong danh sách Ghi đè kết xuất phần mềm .
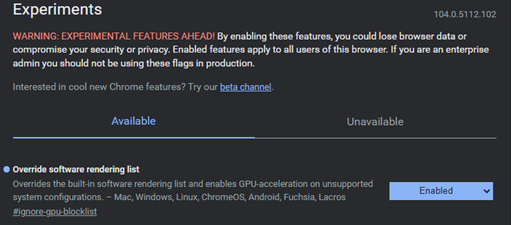
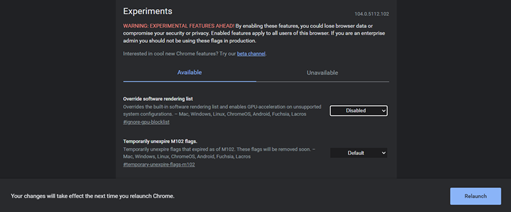
Sự kết luận
Trong bài viết này, chế độ tăng tốc GPU dành cho Google Chrome đã được thảo luận chi tiết về tất cả các khía cạnh. Những ưu điểm và nhược điểm để kích hoạt tăng tốc phần cứng hoặc tăng tốc GPU cũng đã được thảo luận trong bài viết này. Chúng tôi cũng đã triển khai ba phương pháp khác nhau để bật và tắt chế độ tăng tốc này thông qua cài đặt Google Chrome, trình chỉnh sửa sổ đăng ký Windows và thậm chí bật tùy chọn một cách rõ ràng bằng cách truy cập tab cờ Chrome.