Nếu bạn quan tâm đến việc triển khai hiệu ứng làm mờ chuyển động bên trong DaVinci Resolve , thì bạn đã đến đúng nơi.
Hôm nay chúng ta sẽ xem phiên bản miễn phí của DaVinci Resolve có hỗ trợ làm mờ chuyển động hay không, cách triển khai nó, các hiệu ứng chuyển tiếp làm mờ chuyển động khác nhau và plugin của bên thứ 3 có thể thực hiện làm mờ chuyển động.
Không lãng phí thời gian, hãy bắt đầu!
DaVinci Resolve có Motion Blur không?
Phiên bản trả phí của DaVinci Resolve (Studio) có các điều khiển làm mờ chuyển động trong trang “Màu”. Phiên bản miễn phí không hỗ trợ nó. Nhưng có những cách giải quyết để thực hiện chuyển động mờ trong phiên bản miễn phí.
Chúng ta sẽ xem cách thêm chuyển động mờ vào cảnh quay của bạn trong trang “Chỉnh sửa” và “Kết hợp” cho phiên bản miễn phí của Resolve.
Làm cách nào để thêm Motion Blur trong phiên bản miễn phí của DaVinci Resolve trong trang “Chỉnh sửa”?
Mặc dù các điều khiển làm mờ chuyển động độc quyền là một phần của phiên bản Studio, nhưng bạn vẫn có thể thêm hiệu ứng làm mờ chuyển động bằng cách sử dụng hiệu ứng “Chuyển đổi” của Resolve FX (có sẵn trong các phiên bản 18, 17).
(Nhưng nó không thể thay thế cho các điều khiển làm mờ chuyển động thực tế có sẵn trong phiên bản trả phí).
Hiệu ứng Resolve FX Transform có cài đặt “ Motion Blur ” tích hợp.
Việc thay đổi giá trị mờ chuyển động thành mức tối đa sẽ không có bất kỳ ảnh hưởng nào đối với cảnh quay của bạn trừ khi bạn tạo khung hình chính cho các tùy chọn chuyển đổi như thu phóng, xoay, v.v.
Có, đây là một bước bổ sung và bạn sẽ phải tự mình thử trước khi thực hiện cuộc gọi (nếu Resolve FX Transform này có phù hợp với nhu cầu của bạn hay không).
Đây là cách bạn thêm chuyển động mờ vào cảnh quay của mình bằng cách sử dụng Resolve FX Transform:
- Trong trang “ Chỉnh sửa ”, Nhập cảnh quay của bạn vào bên trong Resolve và đặt cảnh quay đó vào dòng thời gian.
- Nhấp vào “ Thư viện hiệu ứng “.
- Nhấp vào “ Mở FX “.
- Cuộn xuống và chọn “ Transform ” trong “ Resolve FX Transform “.
- Kéo và thả nó vào clip mong muốn.
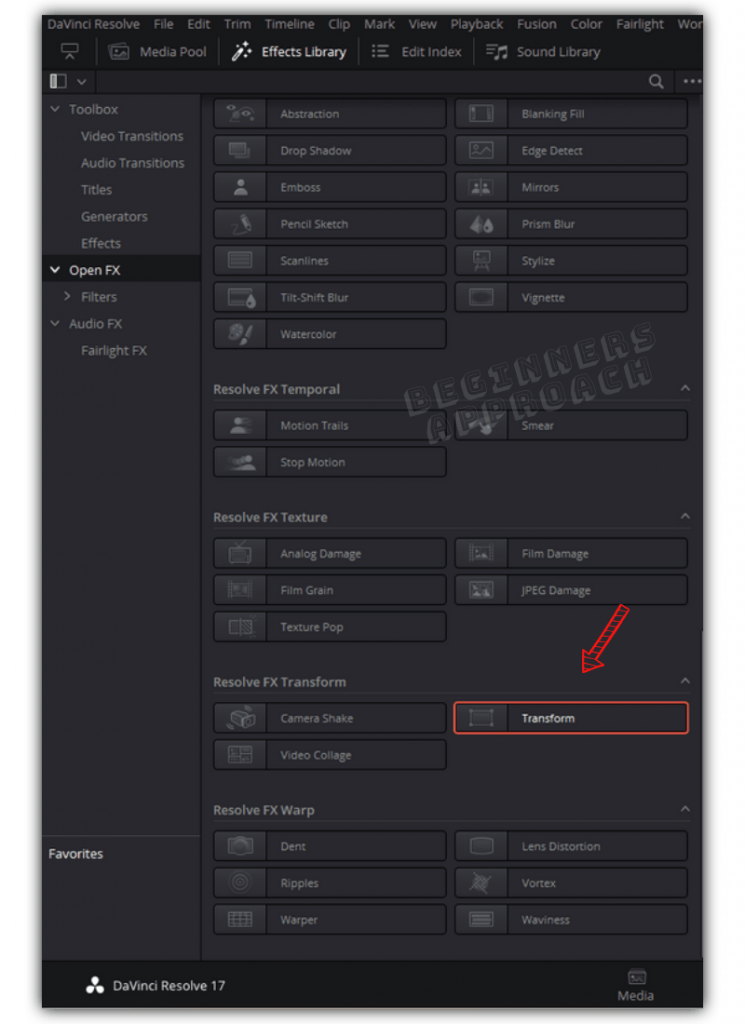
Sau khi thêm hiệu ứng “Chuyển đổi”, bạn cần tạo khung hình chính cho các tùy chọn chuyển đổi để sử dụng hiệu ứng làm mờ chuyển động .
Tăng giá trị của độ mờ chuyển động từ 0 lên tối đa sẽ không có bất kỳ ảnh hưởng nào đến cảnh quay (nếu bạn không có khung hình chính).
Đừng lo, chúng ta sẽ xem cách tạo khung hình chính – từng bước một.
BlackMagic nói rằng để tạo hiệu ứng làm mờ, khung hình phải di chuyển nhanh.
Hãy để tôi giải thích.
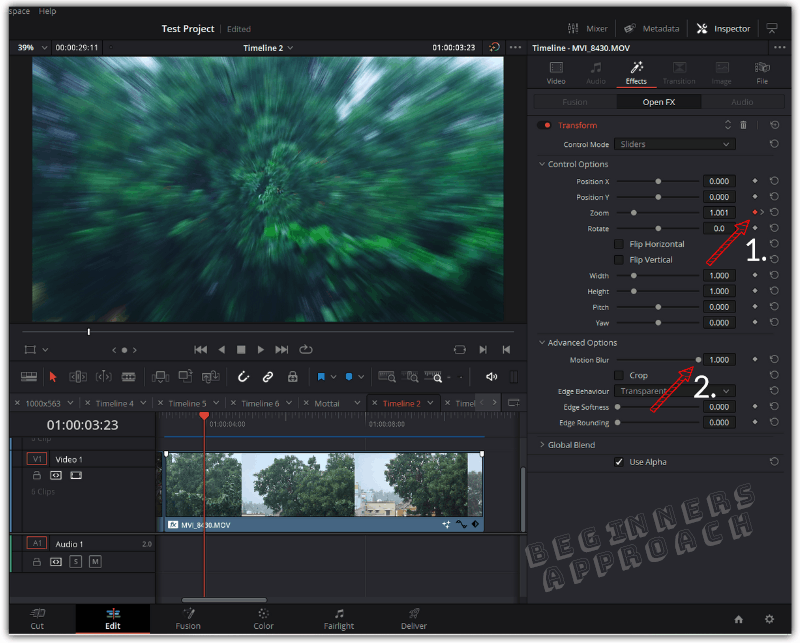
- Bật khung hình chính thu phóng bằng cách nhấp vào hình kim cương nhỏ ở bên phải để nó chuyển sang màu đỏ.
- Chèn khung hình chính vào đầu clip bằng cách đặt giá trị thu phóng, chẳng hạn như 1,5 (việc thay đổi giá trị thu phóng sẽ tự động đặt khung hình chính).
- Sau đó, sau một vài khung hình, hãy chèn một khung hình chính khác bằng cách tăng nhanh giá trị thu phóng lên giá trị tối đa, chẳng hạn như 3.
- Bây giờ, hãy chuyển đến “ Tùy chọn nâng cao ” và tăng giá trị “ Motion blur ” lên mức tối đa, chẳng hạn như 1.
- Bây giờ khi bạn phát clip, bạn sẽ thấy chuyển động mờ trong khi phóng to.
Tương tự, bạn có thể có được hiệu ứng làm mờ bằng cách tạo khung cho các tùy chọn chuyển đổi khác như xoay, chiều rộng, Vị trí X, Y, v.v.
Một điều cần lưu ý – đảm bảo khung hình di chuyển nhanh, nghĩa là phóng to/thu nhỏ nhanh, xoay nhanh, thay đổi nhanh Vị trí X/Y – để hiệu ứng làm mờ nổi bật.
Làm cách nào để thêm Motion Blur trong DaVinci Resolve Phiên bản miễn phí trong Trang “Fusion”?
Trong trang “Kết hợp”, bạn có thể thêm độ mờ chuyển động phù hợp vào cảnh quay của mình.
Không cần phải lo lắng nếu bạn chưa quen với Fusion. Nó chỉ bao gồm một vài bước để đạt được hiệu ứng chuyển động mờ.
Cụ thể, chúng tôi sẽ sử dụng các công cụ “ Vector Motion blur ” và “ Optical Flow ” để hoàn thành công việc.
Theo BlackMagic, ( nếu bạn không hiểu lý thuyết bên dưới, đừng lo lắng. Bạn có thể bỏ qua phần cách thực hiện )
- Nút “ Luồng quang học ” tính toán chuyển động của clip và lưu trữ dữ liệu trong kênh vectơ.
- Kênh vectơ này có thể được sử dụng cùng với các công cụ “Vector Motion Blur” và “Vector Distort”.
- Công cụ “Vector Motion Blur” áp dụng “làm mờ” theo hướng vận tốc bên trong clip.
- Khi bạn sử dụng “Optical Flow” và “Vector Motion blur” (hoặc “Optical Flow” và “Vector Distort”), nó sẽ tạo ra hiệu ứng nhòe chuyển động.
Đây là cách bạn thêm hiệu ứng làm mờ chuyển động trong phiên bản miễn phí của DaVinci Resolve bên trong Fusion :
- Trong trang “ Chỉnh sửa ”, hãy chọn và đặt đầu phát vào đoạn phim mong muốn của bạn cần hiệu ứng làm mờ chuyển động.
- Nhấp vào trang “Kết hợp”.
- Khu vực “Nút” sẽ chỉ có 2 nút mặc định – “ MediaIn1″ và “MediaOut1 “.
- Nhấn phím tắt “ Shift + Space ” để hiển thị cửa sổ bật lên “ Select tool ”.
- Nhập “ Luồng quang học ” vào hộp tìm kiếm, chọn “Luồng quang học” từ kết quả và nhấp vào “Thêm”.
- Nhấn phím tắt “Shift + Space” để hiển thị cửa sổ bật lên “Select tool”.
- Nhập “ Chuyển động vector ” vào hộp tìm kiếm, chọn “Vector Motion Blur” từ kết quả và nhấp vào “ Add ”.
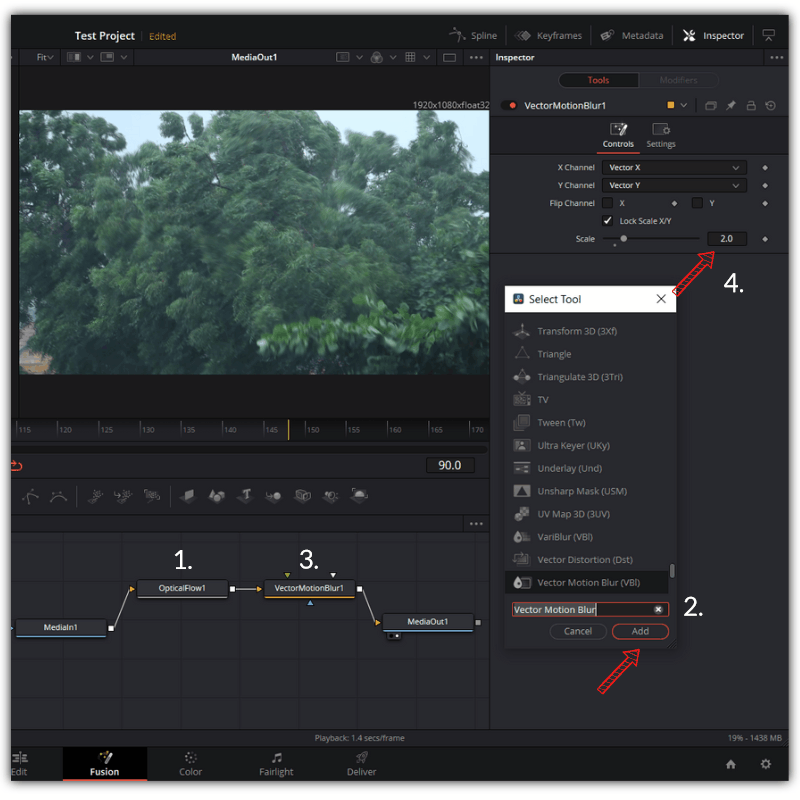
- Cả “Optical Flow” và “Vector Motion Blur” sẽ tự động kết nối từ đầu đến cuối. Nếu không, hãy thử kết nối chúng như trong hình.
- Nhấp vào nút “ VectorMotionBlur1 ”, sau đó nhấp vào tab “ Thanh tra ” để hiển thị các cài đặt làm mờ chuyển động vector.
- Điều chỉnh giá trị “ Tỷ lệ ” thành 3 hoặc 4 (hoặc bất kỳ giá trị nào bạn thích) để xem chuyển động mờ theo sở thích của bạn.
- Chơi với các cài đặt khác cho đến khi bạn có được độ mờ chuyển động mong muốn.
- Tương tự, nhấp vào nút “ OpticalFlow1 ” để hiển thị cài đặt của nó trong “Thanh tra”.
- Chơi với “Điều khiển nâng cao” như “độ mịn”, “số lần lặp lại” cho đến khi bạn có được chuyển động mờ tốt.
- Có bạn đi!
Các hiệu ứng kết hợp này sẽ đặt một đường màu đỏ ở đầu clip trong trang “Chỉnh sửa”. Làm mờ chuyển động liên quan đến rất nhiều tính toán và tính toán phức tạp.
Vì vậy, phát lại thời gian thực sẽ có một điểm nhấn. Bạn sẽ phải đợi cho đến khi đường màu đỏ chuyển sang màu xanh lam (quá trình kết xuất) – khi đó quá trình phát lại theo thời gian thực sẽ diễn ra suôn sẻ.
Khi bạn thực hiện kết xuất hoặc xuất lần cuối, bạn sẽ có được hiệu ứng nhòe chuyển động mượt mà trong video của mình.
Làm cách nào để thêm Motion Blur trong phiên bản trả phí của DaVinci Resolve (Studio)?
- Chuyển đến trang “ Màu ”.
- Nhấp vào nút “ Hiệu ứng chuyển động ” bên dưới trình xem.
- Trong phần “ Motion Blur ”, có 3 cài đặt – “Motion Est. Nhập”, “Phạm vi chuyển động”, “Làm mờ chuyển động”.
- Cố gắng tăng giá trị của “Motion Blur” có phạm vi từ 0 đến 100, để xem độ mờ thực tế.
- Chọn “Tốt hơn” cho “Motion Est. Type” mang lại độ mờ chính xác nhưng cần nhiều bộ xử lý. Hoặc chọn “Nhanh hơn” để có độ mờ gần đúng mà không cần nhiều bộ xử lý.
- Chơi với các cài đặt khác cho đến khi bạn có được độ mờ chuyển động mong muốn.
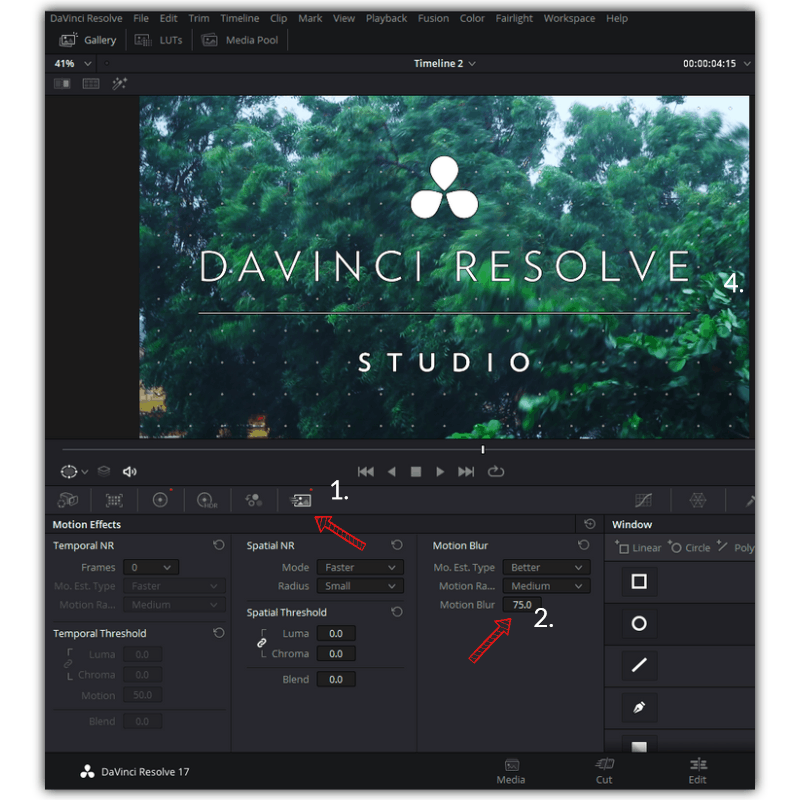
Lưu ý : Nếu bạn có phiên bản Studio, bạn sẽ không nhận được hình mờ.
Làm cách nào để thêm hiệu ứng làm mờ chuyển động trong DaVinci Resolve?
Có một vài hiệu ứng chuyển tiếp trong Resolve có tham số “ Motion Blur ”:
- Đẩy
- Trượt
- cửa chuồng
- Tách chuyển tiếp
Hãy xem cách thêm các hiệu ứng chuyển tiếp có tham số làm mờ chuyển động này.
- Trong trang “ Chỉnh sửa ”, hãy nhập các clip của bạn.
- Đặt các clip của bạn từ đầu đến cuối để chuyển tiếp.
- Nhấp vào tab “Mở hiệu ứng” -> tab “ Chuyển tiếp ”.
- Trong “ Motion “, hãy chọn một chuyển đổi như “ Barn Door “. (Ngoài ra, bạn cũng có thể tìm kiếm tên trong hộp tìm kiếm ở trên cùng).
- Kéo và thả nó vào ranh giới của các clip.
- Nhấp vào quá trình chuyển đổi trong dòng thời gian.
- Bây giờ hãy nhấp vào tab “Inspector” -> tab “Transition” để hiển thị các cài đặt.
- Tăng giá trị “Motion Blur” cho đến khi bạn có được giao diện nhòe chuyển động mong muốn.

Mô phỏng hiệu ứng Motion Blur trong DaVinci Resolve
Có một số hiệu ứng nhất định như “Mờ xuyên tâm”, “Mờ thu phóng” mô phỏng giao diện mờ chuyển động.
Có thể truy cập cả “Radial Blur”, “Zoom Blur” từ “Effects Library” trong “Open FX” -> “Resolve FX Blur” .
Tất cả những gì bạn phải làm là kéo và thả các hiệu ứng làm mờ này vào clip trong dòng thời gian.
Sau đó, chuyển đến tab “Inspector” -> “Effects” -> “Open FX” và thử với các cài đặt khác nhau như “Số tiền thu phóng”, “Smooth Strength”, v.v., để có được giao diện mong muốn.
DaVinci Resolve Motion Blur Plugin
Một trong những plugin làm mờ chuyển động của bên thứ 3 tốt nhất là “Bộ lọc liên tục – Motion Blur” của Boris FX, có giá khoảng 99 đô la.
Tuy nhiên, bạn có thể dùng thử “Bản dùng thử miễn phí ” và xem nó có phù hợp với bạn không.
Bạn cũng có thể kiểm tra các video YouTube của họ để xem các cài đặt khác nhau bên trong plugin OFX này.