Bạn có muốn có được nền mờ đẹp mắt cho video và ảnh của mình không?
Hoặc..
Bạn có muốn làm mờ một phần nào đó của video như khuôn mặt, đối tượng, v.v.?
Bạn đang ở đúng nơi.
Hôm nay, chúng ta sẽ xem cách làm mờ những thứ khác nhau, theo nhu cầu của bạn.
Bắt đầu nào!
Tại sao bạn cần làm mờ?
Làm mờ thường được thực hiện vì nhiều lý do như:
- Để đạt được hậu cảnh ngoài vùng lấy nét dẫn đến độ sâu trường ảnh nông. Điều này thường được thực hiện trong máy ảnh, nhưng nếu bạn không thể làm như vậy do không có ống kính khẩu độ lớn hoặc ống kính zoom, thì bạn có thể giả mạo nó trong Resolve.
- Để ẩn khuôn mặt hoặc thông tin cá nhân như địa chỉ của bạn hoặc thông tin nhạy cảm khác trước khi chia sẻ.
- Để tạo ra một chuyển động mờ.
- Và những lý do khác nữa.
Khái niệm cơ bản về làm mờ trong DaVinci Resolve
- Trước tiên, hãy xác định những gì cần làm mờ – nền, khuôn mặt, biển số xe, địa chỉ hoặc bất kỳ phần nào của video.
- Sau đó, vẽ một cửa sổ nguồn lên trên nó (và sử dụng bộ định tính nếu cần) để cô lập nó.
- Theo dõi cửa sổ, nếu đối tượng đang chuyển động. (Ảnh tĩnh không cần theo dõi).
- Sau đó thả gaussian blur hoặc mosaic blur và điều chỉnh cài đặt theo sở thích của bạn.
Hãy chia những điều trên thành các bước có thể hành động để bạn có thể nhanh chóng đạt được độ mờ của mình!
(Nhân tiện, DaVinci Resolve có các công cụ cao cấp và tuyệt vời để thực hiện công việc này!)
Làm cách nào để làm mờ hậu cảnh của ảnh hoặc video trong DaVinci Resolve?
Nếu bạn cần đạt được hiệu ứng độ sâu trường ảnh nông , đây là cách bạn thực hiện:
#1. Cô lập đối tượng mong muốn bằng Power Windows (và/hoặc công cụ Qualifier nếu cần)
- Nhập video mong muốn vào “ Media Pool ” và đặt nó trên dòng thời gian.
- Chuyển đến trang “ Màu ”.
- Thêm một nút nối tiếp (Trong “ Nút “, nhấp chuột phải vào nút đầu tiên và chọn “ Thêm nút” -> “Thêm nối tiếp “).
- Nhấp vào nút “ Cửa sổ ” bên dưới trình xem.
- Nhấp vào công cụ “ Curve ” (trông giống như một cây bút).
- Vẽ một đường viền xung quanh đối tượng của bạn một cách kiên nhẫn. Bạn vẽ càng chính xác, kết quả của bạn sẽ càng chính xác (nhưng đừng lo lắng nếu bạn mới bắt đầu).
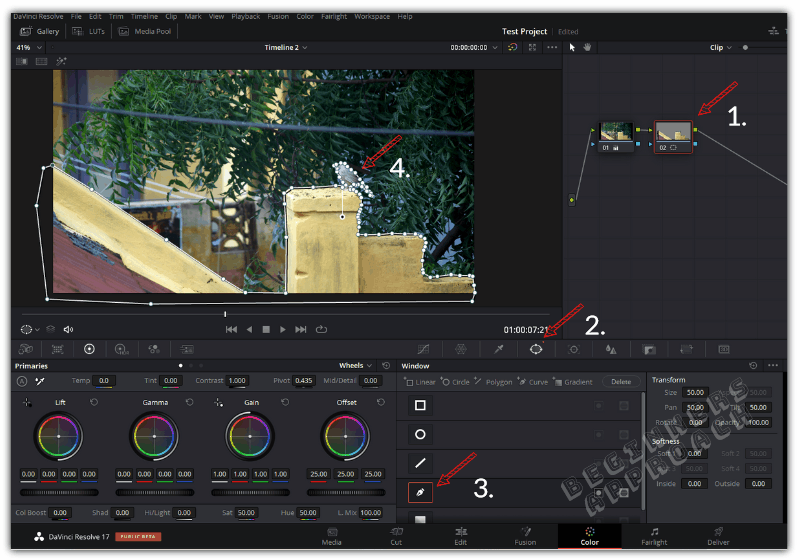
- Xin lưu ý rằng bạn phải chạm vào điểm đầu và điểm cuối để đóng bản vẽ.
- Nhấp vào nút “ Đánh dấu ” (trông giống như cây đũa phép) để xem rõ các khu vực bị cô lập.
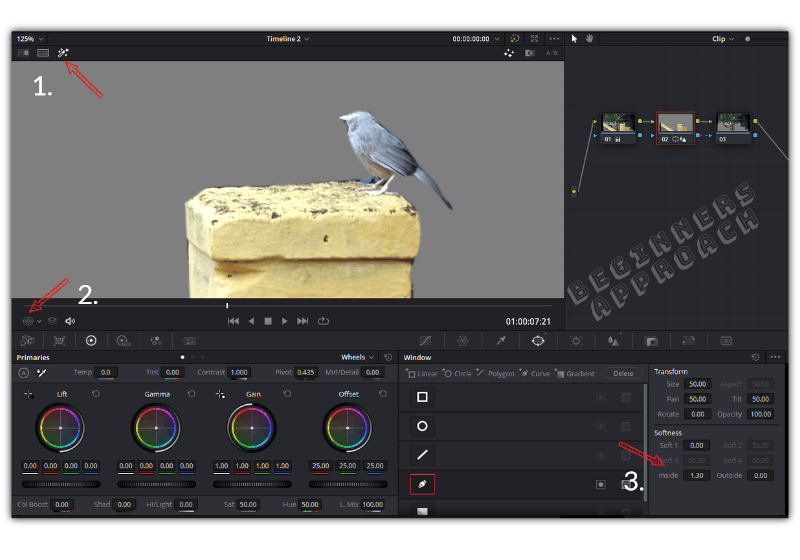
- Để tinh chỉnh thêm , hãy điều chỉnh cài đặt trong phần “ Độ mềm ” trong phần “ Cửa sổ ”, như “Bên trong”, “Bên ngoài”.
- Hãy chắc chắn rằng, bạn có được sự cô lập ngay tại đây.
Nếu cần, hãy nhấp vào công cụ “ Qualifier ” để tách biệt bằng cách sử dụng màu sắc, độ bão hòa và độ chói (còn được gọi là chất lượng HSL).
Trình độ HSL thường được áp dụng để cô lập bầu trời, đại dương, đồng cỏ xanh, v.v.
Sử dụng công cụ này, nếu cần thiết cho mục đích của bạn.
#2. Theo dõi các đối tượng di chuyển của Windows
- Nhấp vào nút “ Trình theo dõi ” bên cạnh nút “Cửa sổ”.
- Đảm bảo “ Cửa sổ ” được chọn từ danh sách thả xuống.
- Nhấp vào nút chuyển tiếp (và nút lùi nếu cần) để theo dõi toàn bộ video clip.
- Sau khi theo dõi, đảm bảo rằng đối tượng được bao phủ đúng cách bằng cách sử dụng cửa sổ từ đầu đến cuối.
- Nếu tính năng theo dõi tự động không thực hiện đúng công việc, hãy nhấp vào “ Khung hình ” (bên cạnh tab “Clip”) và sử dụng các phím mũi tên trái/phải để di chuyển từng khung hình và điều chỉnh lại cửa sổ theo cách thủ công.
- Mỗi khi bạn điều chỉnh lại cửa sổ ở chế độ “Khung hình”, Resolve sẽ đặt một khung hình chính (để ghi lại thay đổi của bạn).
- Điều chỉnh lại thủ công cho đến khi bạn cảm thấy cửa sổ bao phủ đối tượng của mình từ đầu đến cuối.
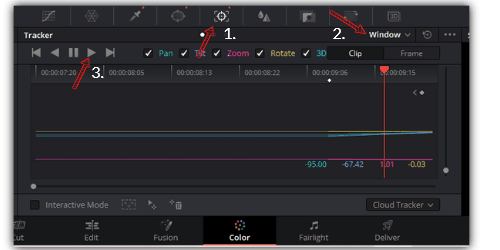
#3. Thêm một nút bên ngoài
Node bên ngoài trong DaVinci Resolve là gì?
Nút bên ngoài chứa thông tin về mọi thứ khác ngoại trừ đối tượng bị cô lập.
Tạo một nút bên ngoài bất cứ khi nào bạn cô lập một đối tượng, chẳng hạn như một con chim, sử dụng các công cụ Window và Qualifier, nhưng muốn ảnh hưởng đến mọi thứ khác trừ con chim.
Về cơ bản, nó đảo ngược khóa của bạn.
Để thêm một nút bên ngoài, bạn chỉ cần nhấp chuột phải vào nút thứ hai và chọn “ Add Node ” -> “ Add Outside” .
#4. Thả Gaussian Blur trên Nút bên ngoài từ tab “OpenFX”
- Nhấp vào tab “ OpenFX ” (bên cạnh “Nút”).
- Trong “ Resolve FX Blur ”, nhấp vào “ Gaussian Blur ”, sau đó kéo và thả nó vào nút bên ngoài.
- Nền ngay lập tức bị mờ!
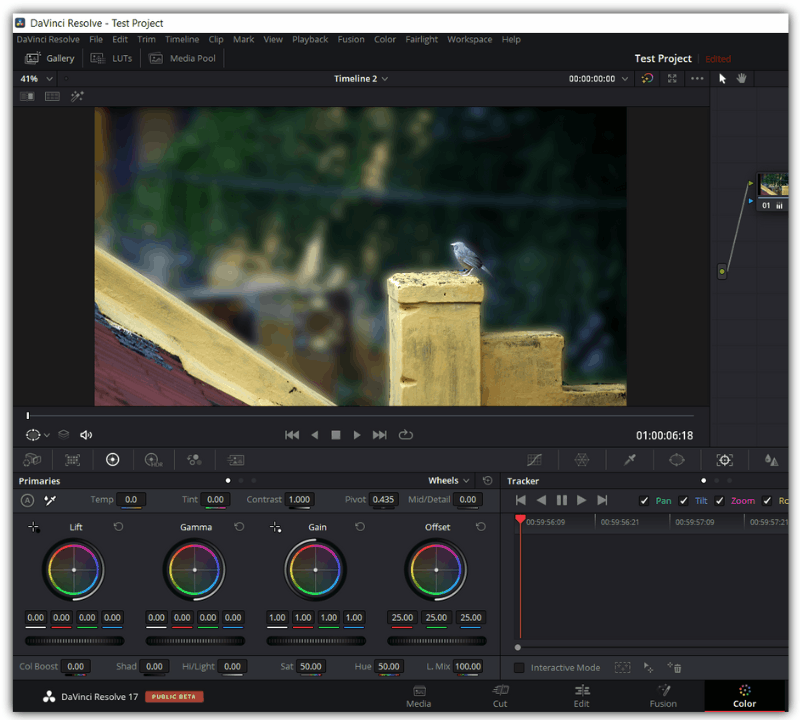
- Trong tab “ Cài đặt ” của hiệu ứng làm mờ Gaussian, hãy điều chỉnh “Cường độ ngang” và “Cường độ dọc” cho đến khi bạn có được độ mờ mong muốn.
- Bạn cũng có thể chọn các tùy chọn khác nhau cho đường viền bên dưới “ Điều khiển nâng cao “.
- Đôi khi bạn có thể có một đường viền. Để loại bỏ nó, chọn “ Replicate ” từ “Border Type”.
- Chơi với tất cả các cài đặt cho đến khi nền của bạn bị mờ theo sở thích của bạn.
Vài điều cần lưu ý:
- Nếu bạn cảm thấy nền mờ không như mong đợi, bạn cần đảm bảo rằng việc cách ly cửa sổ được thực hiện chính xác. Như đã thảo luận, bạn cần tinh chỉnh cài đặt “Độ mềm” để tách đối tượng khỏi nền một cách rõ ràng.
- (Nếu bạn đã sử dụng lựa chọn “Định tính” như HSL hoặc 3d để tách biệt, hãy đảm bảo bạn tinh chỉnh lựa chọn trong phần “Mờ độ mịn”.)
- Ngoài ra, hãy chắc chắn rằng, việc theo dõi được thực hiện hoàn hảo. Sử dụng “ Khung ” nếu cần, để điều chỉnh lại cửa sổ theo cách thủ công sao cho nó bao phủ chính xác đối tượng và cô lập đối tượng một cách hoàn hảo.
- Với một chút thử và sai, bạn sẽ làm tốt hơn.