Phần mềm hậu sản xuất cao cấp như DaVinci Resolve (phiên bản 18, 17, v.v.) bị sập ngẫu nhiên có thể là một trải nghiệm khó chịu .
Tôi có thể hiểu được cảm giác khi bắt đầu kết xuất, đi ngủ và thức dậy vào ngày hôm sau chỉ để biết rằng Resolve đã sập vào tôi !
Đôi khi Resolve có thể bị lỗi trong quá trình khởi động, kết xuất, mở dự án, nhập phương tiện, chỉnh sửa hoặc mở Fusion, v.v.
Bài đăng này chứa các bản sửa lỗi đã được chứng minh để giúp bạn giải quyết vấn đề Resolve crash – từng bước một.
Hãy bắt đầu ngay thôi!
Yêu cầu hệ thống tối thiểu của DaVinci Resolve
Bước đầu tiên là xem xét các yêu cầu hệ thống tối thiểu theo đề xuất của BlackMagic Design.
| Hệ thống | Yêu cầu tối thiểu | Thí dụ |
|---|---|---|
| hệ điều hành | 64bit | Windows 10, macOS 10.12.6, Linux CentOS |
| CPU | Lõi Tứ (4 Core) trở lên | Intel, ADM |
| GPU | 4GB VRAM trở lên | NVidia (CUDA 3.0), AMD (OpenCL 1.2), Metal (của Apple) |
| Kỉ niệm | RAM 16 GB trở lên | |
| Kho | Bộ nhớ trong cho ứng dụng và dự án, Bộ nhớ được kết nối vĩnh viễn cho bộ nhớ đệm, Phương tiện được tối ưu hóa, Ảnh tĩnh |
Cấu hình SSD, RAID |
Đáp ứng các yêu cầu hệ thống tối thiểu sẽ giải quyết được hầu hết các sự cố treo máy.
Nhưng mà…
Mặc dù đáp ứng các yêu cầu tối thiểu (và đôi khi vượt quá yêu cầu), vẫn có sự cố và treo máy.
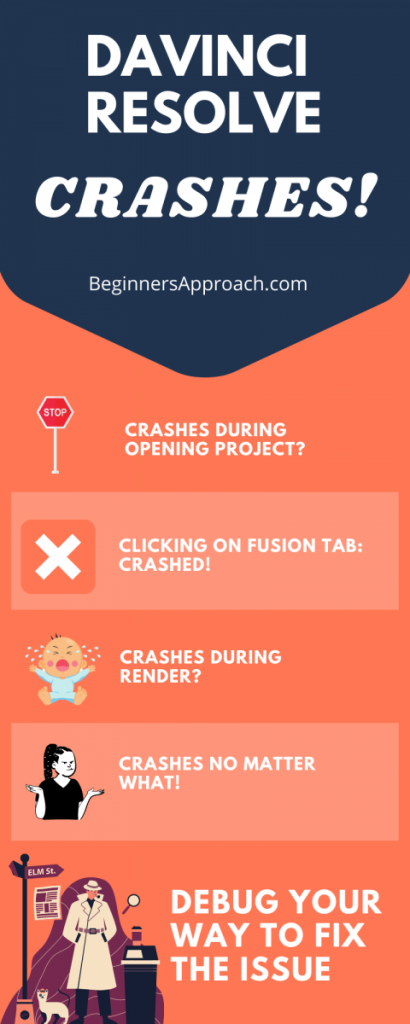
Có nhiều lý do khiến Resolve có thể bị sập.
Tại sao DaVinci Resolve của tôi liên tục gặp sự cố?
- Trình điều khiển cạc đồ họa không tương thích hoặc không ổn định (như một số trình điều khiển studio và trò chơi Nvidia).
- Không sử dụng card đồ họa chuyên dụng (và dựa vào card đồ họa tích hợp),
- RAM bộ nhớ hệ thống không đủ (8 GB trở xuống),
- Không đủ GPU VRAM (2 GB trở xuống),
- Phiên bản DaVinci Resolve Beta, có thể có nhiều lỗi.
DaVinci Resolve gặp sự cố khi khởi động
Nhiều người dùng gặp phải sự cố sau khi khởi chạy Resolve – trong màn hình chờ tải các mô-đun khác nhau như Chỉnh sửa, Màu, tìm kiếm bề mặt điều khiển, v.v.
DaVinci Resolve không phản hồi hoặc đóng đột ngột.
| Vấn đề | Dung dịch |
|---|---|
| Hệ thống chỉ chạy trên Card đồ họa tích hợp vì không có Card đồ họa chuyên dụng. | Card đồ họa tích hợp không đủ để chạy DaVinci Resolve. Bạn cần phải có một GPU chuyên dụng. |
| Có Card đồ họa nhưng Resolve chỉ nhận Card đồ họa tích hợp | Vô hiệu hóa Thẻ đồ họa tích hợp hoặc cập nhật Trình điều khiển thẻ video, điều này sẽ giúp Resolve nhận ra GPU. |
| Có GPU tốt với đủ VRAM nhưng vẫn bị treo. | Cập nhật Trình điều khiển Card Video lên đúng phiên bản – không nhất thiết phải là phiên bản mới nhất. Hoàn nguyên về phiên bản trước nếu cần. |
| Hệ thống của tôi đáp ứng các yêu cầu hệ thống tối thiểu nhưng vẫn gặp sự cố | Quay lại phiên bản ổn định trước đó của Resolve. |
1. Sử dụng Card đồ họa chuyên dụng
Hệ thống chỉ chạy trên cạc Đồ họa tích hợp và không có GPU chuyên dụng có thể gây ra sự cố khi khởi động.
Đôi khi, nếu may mắn, bạn có thể thoát khỏi việc nhập cảnh bên trong tab “Phương tiện” của Giải quyết bằng cạc đồ họa tích hợp.
Nhưng khi bạn bắt đầu chỉnh sửa, Resolve có thể gặp sự cố với bạn.
Tốt hơn là cài đặt GPU chuyên dụng (nếu bạn không có). Đảm bảo bộ nhớ trong tối thiểu hoặc VRAM có 4GB.
Hoặc…
Nếu bạn có, hãy đảm bảo đặt card đồ họa chuyên dụng làm bộ điều hợp hiển thị mặc định.
Cách đặt GPU Nvidia hoặc AMD làm Bộ điều hợp hiển thị mặc định
- Nhấp chuột phải vào màn hình của bạn > Nhấp vào Bảng điều khiển Nvidia (hoặc Trung tâm điều khiển AMD Catalyst).
- Nhấp vào “Quản lý cài đặt 3D” trong “Cài đặt 3D”
- Trong “Cài đặt chung” > Bộ xử lý đồ họa ưa thích > Chọn “Bộ xử lý NVidia hiệu suất cao”
- Nhấp vào “Áp dụng”
- Bây giờ hãy nhấp vào “Đặt cấu hình PhysX” trong “Cài đặt 3D”.
- “Chọn bộ xử lý PhysX” > Chọn cạc đồ họa chuyên dụng được liệt kê.
- Nhấp vào “Áp dụng”
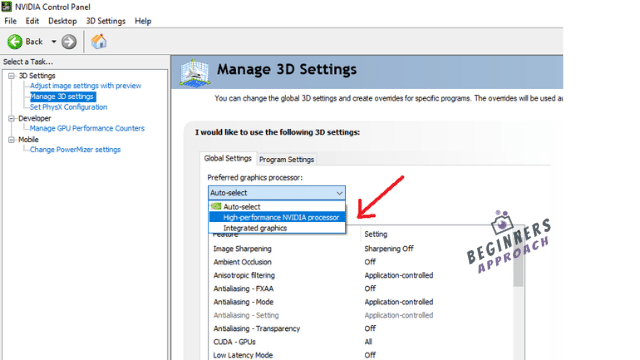
Bây giờ hãy thử khởi chạy DaVinci Resolve.
Từ thanh menu, nhấp vào “ DaVinci Resolve” > “Preferences “, bạn sẽ có thể thấy tên card đồ họa chuyên dụng của mình so với “Video card 1” trong cấu hình GPU .
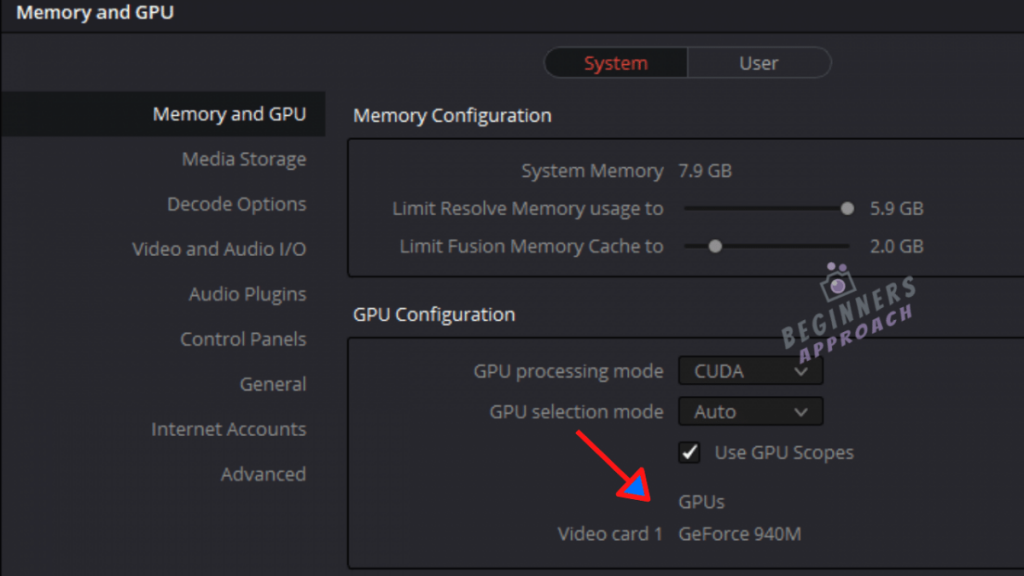
Nếu cách trên vẫn không hiển thị GPU, hãy vào “ Device Manager” -> “Display Adapters ”, và bạn sẽ thấy:
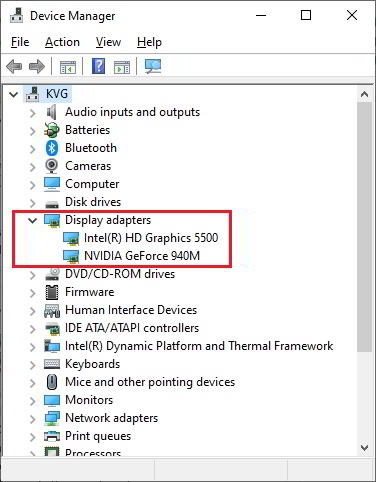
Nhấp chuột phải vào Đồ họa tích hợp (trong trường hợp này là Intel(R) HD Graphics 5500) và vô hiệu hóa trình điều khiển.
Bây giờ điều này sẽ buộc hệ thống chỉ sử dụng trình điều khiển đồ họa chuyên dụng.
(Ở đây tôi giả định rằng bạn đang cấp nguồn cho màn hình thông qua cạc đồ họa chuyên dụng của mình, chẳng hạn như NVidia GeForce GTX 1050, chứ không phải từ cạc đồ họa tích hợp trên bo mạch chủ. Máy tính xách tay, theo mặc định, sẽ có kết nối từ GPU chuyên dụng đến màn hình hiển thị .)
Nếu cách trên không giải quyết được sự cố thì đã đến lúc cập nhật trình điều khiển video chính xác.
2. Cài đúng Driver Video cho Card đồ họa Nvidia hoặc AMD
NVidia đi kèm với trình điều khiển Gaming cũng như trình điều khiển Studio.
Đúng như tên gọi, trình điều khiển Trò chơi được phát hành thường xuyên để hỗ trợ các trò chơi mới và cao cấp.
Trong khi đó, Trình điều khiển Nvidia Studio nhắm đến các ứng dụng sáng tạo như chỉnh sửa, phân loại, tạo nội dung, hoạt ảnh, v.v.
Nvidia cho biết trình điều khiển studio ổn định hơn.
Vì vậy, nếu bạn có thói quen tự động cập nhật trình điều khiển trò chơi thông qua ứng dụng “GeForce Experience” và thấy Resolve gặp sự cố với bạn, thì đã đến lúc chuyển sang trình điều khiển Studio.
- Khởi chạy ứng dụng GeForce Experience.
- Nhấp vào tùy chọn 3 dấu chấm (More).
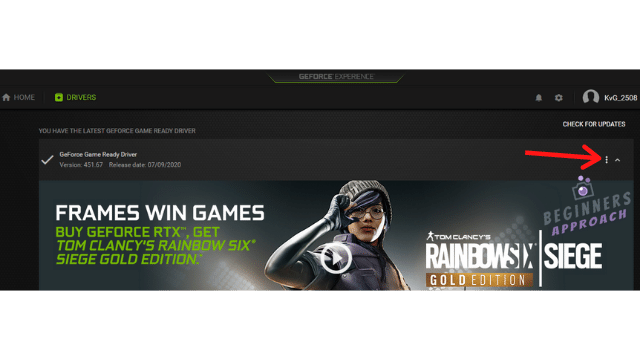
- Bấm vào trình điều khiển Studio.
- Nếu không hiển thị, hãy truy cập trang web Chính thức của Nvidia và chọn GPU của bạn từ danh sách và tải xuống.
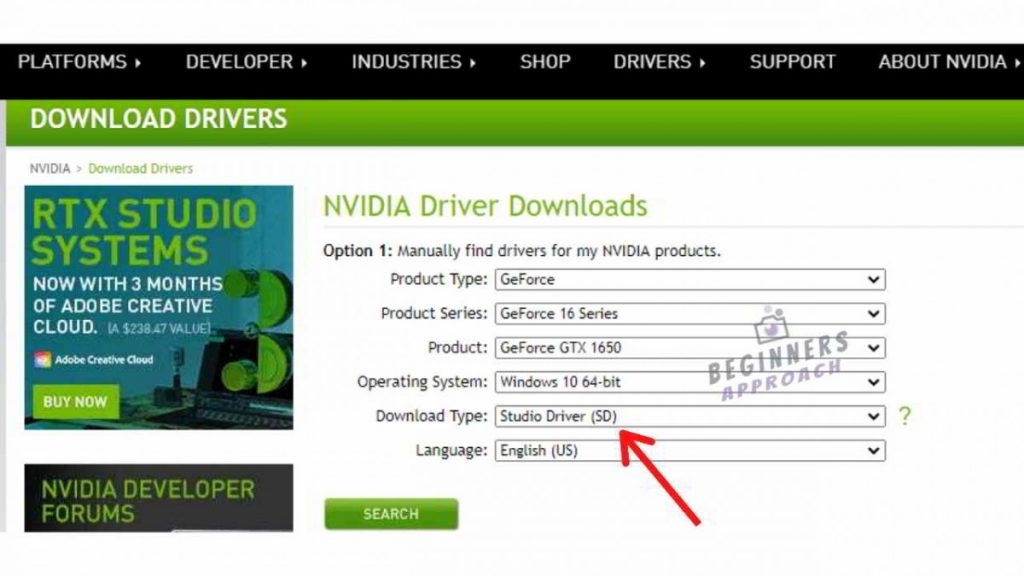
- Nhấp vào Tìm kiếm .
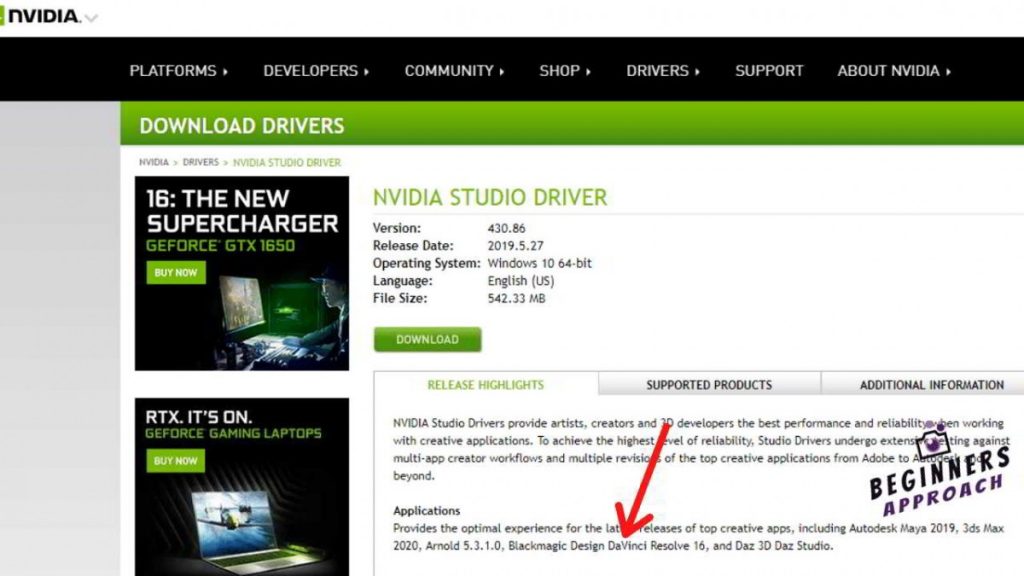
- Nhấp vào Tải xuống !
Nếu trình điều khiển Studio không có sẵn cho GPU của bạn, hãy cập nhật trình điều khiển Trò chơi lên phiên bản mới nhất.
Nếu trình điều khiển phiên bản mới nhất (của trò chơi hoặc phòng thu) gặp sự cố, thì hãy quay lại phiên bản trước đó, phiên bản ổn định.
Phiên bản chính xác của phiên bản Gaming hoặc Studio của Nvidia sẽ chạy DaVinci Resolve mà không gặp sự cố.
Tùy thuộc vào bạn để quyết định cái nào phù hợp với bạn.