Cả người dùng Macintosh và Windows đều có thể tải xuống và chuyển nội dung Kindle cũng như tài liệu cá nhân từ máy tính sang Kindle của họ thông qua kết nối USB. Khi Kindle được cắm vào máy tính, nó sẽ xuất hiện dưới dạng thiết bị lưu trữ dung lượng lớn có thể tháo rời.
Để truyền tệp qua cáp USB, máy tính của bạn phải đáp ứng các yêu cầu hệ thống sau:
-
PC: Windows 2000 trở lên
-
Macintosh: Mac OS X 10.2 trở lên
-
Cổng USB: Một cổng có sẵn hoặc một bộ chia USB kèm theo với một cổng có sẵn
Cách kết nối Kindle Paperwhite với máy tính của bạn
Thực hiện theo các bước sau:
-
Cắm đầu lớn hơn của cáp USB vào cổng USB khả dụng hoặc bộ chia USB được cấp nguồn được kết nối với máy tính của bạn và kết nối đầu kia của cáp USB với cổng micro-USB ở dưới cùng của Kindle Paperwhite.
Khi được kết nối với PC, Kindle Paperwhite chuyển sang chế độ ổ USB và pin của nó được sạc lại bằng máy tính. Dịch vụ không dây tạm thời bị tắt. Kindle không thể sử dụng làm thiết bị đọc khi ở chế độ ổ USB nhưng sẽ trở về vị trí đọc của bạn khi bạn rút thiết bị ra khỏi máy tính.
-
Khi Kindle Paperwhite của bạn được kết nối, chỉ cần kéo và thả (hoặc sao chép và dán) tệp từ ổ cứng máy tính của bạn vào Kindle Paperwhite.
Đối với sách điện tử, đảm bảo đặt tệp vào thư mục Tài liệu trên Kindle Paperwhite. Nếu bạn đặt tệp vào ổ đĩa gốc, tệp sẽ không xuất hiện trên Màn hình chính của Kindle Paperwhite.
truyền tập tin
Nếu tệp của bạn ở định dạng tương thích với Kindle, bạn có thể chuyển trực tiếp tệp đó từ máy tính sang Kindle Paperwhite qua USB. Để chuyển các tập tin, hãy làm theo các bước đơn giản sau:
-
Kết nối Kindle Paperwhite của bạn với máy tính bằng cáp USB.
Máy tính của bạn nhận ra Kindle Paperwhite của bạn khi nó được cắm vào và hiển thị Kindle Paperwhite dưới dạng ổ đĩa di động. Nếu bạn truy cập Máy tính của tôi (PC) hoặc Finder (Mac), Kindle Paperwhite của bạn sẽ xuất hiện dưới dạng một ổ đĩa.
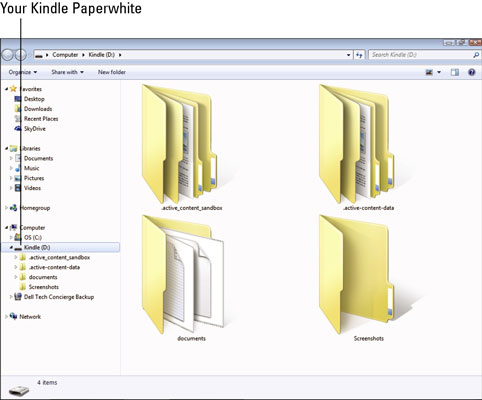
-
Nhấp đúp vào ổ đĩa để mở và xem các thư mục trên Kindle Paperwhite của bạn.
-
Mở một cửa sổ khác và điều hướng đến (các) tệp bạn muốn chuyển sang Kindle Paperwhite.
-
Kéo (các) tệp vào thư mục thích hợp trên Kindle Paperwhite của bạn.
Đặt các tệp văn bản và tài liệu của bạn vào thư mục Tài liệu trên Kindle Paperwhite.
Bạn cũng có thể sử dụng các lệnh Sao chép và Dán để di chuyển tài liệu vào thư mục tài liệu.
-
Đẩy Kindle Paperwhite của bạn ra khỏi máy tính:
-
Trên PC chạy Windows 8, nhấp chuột phải vào biểu tượng ổ đĩa Kindle và chọn Eject. Một thông báo rằng có thể tháo thiết bị khỏi máy tính một cách an toàn.
-
Trên PC Windows Vista hoặc Windows 7, chọn Bắt đầu → Máy tính, sau đó nhấp chuột phải vào biểu tượng ổ đĩa Kindle và chọn Đẩy ra. Bạn cũng có thể nhấp chuột trái hoặc phải vào biểu tượng Safely Remove Hardware and Eject Media ở góc dưới bên phải của thanh tác vụ.
-
Trên máy Mac, giữ Control khi bấm vào biểu tượng thiết bị Kindle và chọn Đẩy ra.
Các tệp bạn đã chuyển được hiển thị trên Màn hình chính và có sẵn để bạn xem trên Kindle Paperwhite.
-
Kindle Paperwhite của bạn không thể đọc các tệp được bảo vệ bằng DRM. Nếu trường hợp này xảy ra, bạn sẽ thấy thông báo lỗi khi cố mở sách điện tử. Trước khi mua sách từ các nguồn khác ngoài Amazon, hãy đảm bảo rằng tệp đó tương thích với Kindle Paperwhite của bạn.
Sideloading mô tả việc truyền tệp trực tiếp từ thiết bị này sang thiết bị khác. Tải lên và tải xuống là các thuật ngữ thường được sử dụng để mô tả việc truyền tệp đến hoặc từ máy chủ Internet. Những gì chúng tôi đã mô tả ở đây là sideloading.