Điều gì đã xảy ra với nút Home?
Mọi Kindle trước Paperwhite đều có nút Home vật lý giúp đưa thiết bị trở lại Màn hình chính chỉ bằng một lần nhấn. Trên Kindle Paperwhite, nút Home hiện là biểu tượng Home (trông giống như một ngôi nhà), xuất hiện trên thanh công cụ ở đầu màn hình.
Nếu bạn đang đọc sách hoặc nội dung khác và không nhìn thấy thanh công cụ, chỉ cần nhấn vào ở đầu màn hình để thanh công cụ xuất hiện.
Tất cả các cách sử dụng phổ biến của Kindle Paperwhite – mở sách, lật trang, đặt dấu trang, v.v. – đều liên quan đến một số cử chỉ màn hình cảm ứng đơn giản, chẳng hạn như chạm ngón tay và vuốt. Phần lớn, những cử chỉ này nhất quán trong suốt quá trình tương tác của bạn với Kindle Paperwhite. (Chúng tôi chỉ ra một vài trường hợp mà hành vi hơi khác so với những gì bạn có thể mong đợi.)
Không giống như thiết bị màn hình cảm ứng trước đây của Amazon, Kindle Paperwhite có màn hình cảm ứng điện dung, nghĩa là nó chỉ phản hồi với ngón tay không đeo găng hoặc bút cảm ứng điện dung bắt chước thao tác chạm của ngón tay. Dưới đây là các cử chỉ trên màn hình cảm ứng:
Khai thác
Một cú chạm đơn giản là cử chỉ phổ biến nhất bạn sử dụng với Kindle Paperwhite. Thấy một nút trên màn hình và muốn kích hoạt nó? Nhấn vào nút. Xem danh sách sách trên thiết bị của bạn? Nhấn vào một để mở nó.
Khi bạn đang đọc sách hoặc nội dung khác, bạn chạm để chuyển tiếp trang (hiển thị trang tiếp theo), lùi trang (hiển thị trang trước) hoặc hiển thị menu lệnh. Điều gì xảy ra khi bạn chạm vào trang sách tùy thuộc vào phần màn hình mà bạn chạm vào.
Vuốt/trượt
Vuốt hoặc trượt ngón tay của bạn từ phải sang trái theo chiều ngang hoặc đường chéo trên màn hình sẽ khiến màn hình chuyển tiếp. Chuyển động giống như lật một trang giấy trong một cuốn sách in. Để lùi trang, đảo ngược chuyển động bằng thao tác vuốt từ trái sang phải.
Khi đọc sách hoặc nội dung khác, bạn chuyển sang trang bằng cách vuốt hoặc nhấn. Nếu bạn muốn chuyển tiếp hoặc lùi trang khi xem danh sách sách trên Màn hình chính, bạn phải vuốt chứ không phải chạm. Một lần nhấn vào tên sách (hoặc nội dung khác) trên Màn hình chính sẽ mở mục để đọc.
Khi vuốt, bạn chỉ cần di chuyển ngón tay một khoảng ngắn. Bạn có thể vuốt (hoặc nhấn) mà không cần di chuyển tay khỏi vị trí đọc.
khai thác dài
Đối với chạm lâu , còn được gọi là chạm và giữ, bạn chạm và giữ trên màn hình trong vài giây trước khi thả ra. Nói chung, một lần nhấn dài dẫn đến một hành động đặc biệt, tùy thuộc vào nội dung bạn đang xem vào thời điểm đó.
Ví dụ: khi xem một trang sách, bạn có thể nhấn lâu vào một từ để hiển thị định nghĩa của từ đó. Khi xem danh sách sách trên Màn hình chính, nhấn lâu vào một cuốn sách cụ thể sẽ hiển thị các tùy chọn như thêm sách vào bộ sưu tập và đọc mô tả của nó.
Nếu bạn nhấn và giữ tiêu đề của sách điện tử mẫu được liệt kê trên Màn hình chính, bạn có thể mua sách, đọc mô tả hoặc xóa sách mẫu khỏi thiết bị.
Chụm và bỏ ghim
Khi đọc sách hoặc nội dung khác, hãy đặt hai ngón tay (hoặc một ngón tay và một ngón tay cái) trên màn hình cảm ứng và trượt chúng lại gần nhau hơn. Chuyển động nhúm này làm giảm kích thước phông chữ. Di chuyển các ngón tay của bạn ra xa nhau — được gọi là unpinch — để tăng kích thước phông chữ. Bạn chỉ cần di chuyển ngón tay một khoảng nhỏ để thay đổi kích thước phông chữ.
Bạn có thể thấy độ trễ giữa các chuyển động chụm và bỏ ghim cũng như thay đổi về kích thước văn bản. Di chuyển ngón tay của bạn từ từ sẽ giúp ích.
Vùng màn hình cảm ứng
Màn hình Kindle Paperwhite được thiết lập với các vùng chạm , được thiết kế để cho phép bạn lật trang dễ dàng bằng một ngón tay.
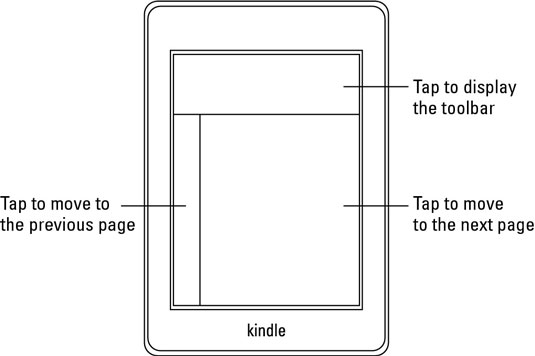
Ba vùng hoạt động như sau:
-
Vùng trên cùng: Vùng này bao phủ toàn bộ chiều rộng của màn hình và cao khoảng 1,25 inch. Trong khi đọc sách, một cú chạm vào vùng trên cùng sẽ hiển thị hai thanh công cụ. Thanh công cụ trên cùng chứa các biểu tượng Home, Back, Light, Store, Search và Menu. Thanh công cụ thứ hai chứa các biểu tượng Phông chữ, Chuyển đến, X-quang và Chia sẻ. Ở cuối màn hình, bạn có thể thấy tiến trình của mình trong sách.
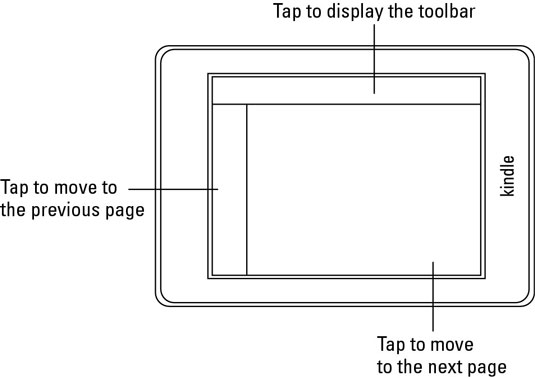
Thanh công cụ trên cùng luôn hiển thị trên Màn hình chính.
-
Vùng trung tâm: Vùng này, là vùng lớn nhất trong ba vùng, bao phủ phần giữa màn hình. Một cú chạm nhanh hoặc vuốt ở đây sẽ chuyển sang trang tiếp theo.
-
Vùng bên trái : Vùng này là một hình chữ nhật dài, hẹp, rộng khoảng 0,5”. Một lần nhấn ở cột bên trái sẽ chuyển đến trang trước. Vì khu vực này hẹp nên thao tác gõ của bạn phải chính xác. Điều đó có nghĩa là, nếu bạn có thể hình dung vùng trên màn hình, việc ghi nhớ vị trí cần nhấn sẽ dễ dàng hơn.