
Hầu hết người dùng gặp một số vấn đề về GPU hoặc vấn đề khác khi làm việc trên DaVinci Resolve.
Đôi khi bạn có thể gặp phải các sự cố liên quan đến GPU (card đồ họa) khi…
Bạn cập nhật Resolve lên phiên bản mới nhất.
Hoặc…
Khi bạn cập nhật trình điều khiển Nvidia. Hoặc cũng có thể do nguyên nhân khác.
Hôm nay chúng ta sẽ xem cách khắc phục các sự cố liên quan đến GPU này trong DaVinci Resolve.
Không lãng phí thời gian, chúng ta hãy bắt đầu.
DaVinci Resolve GPU có chuyên sâu không?
DaVinci Resolve chuyên sâu về GPU theo nghĩa là GPU thực hiện tất cả các công việc xử lý hình ảnh nặng theo BlackMagic Design. Trong khi các trình chỉnh sửa video khác phụ thuộc rất nhiều vào CPU.
Vì vậy, DaVinci Resolve đương nhiên sẽ yêu cầu một GPU rời tốt với bộ nhớ trong tối thiểu 2 GB (tốt nhất là 4 GB trở lên).
Bài viết liên quan:
Các GPU được sử dụng phổ biến nhất trong DaVinci Resolve
Cả Nvidia (CUDA) và AMD Radeon (OpenCL) đều tốt. Nhưng các GPU được sử dụng phổ biến nhất thuộc Nvidia, ví dụ:
- Dòng GeForce GTX như 970, 1080, 1650 Ti. v.v. – dành cho người tiêu dùng
- Dòng Quadro – dành cho Chuyên gia
- Dòng Tesla – Trung tâm dữ liệu
Do có nhiều biến thể card đồ họa trong Nvidia và Radeon, nên cần phải cập nhật đúng cách máy tính của bạn với phiên bản trình điều khiển phù hợp (để chạy phần cứng).
Tại sao DaVinci Resolve Throw GPU Errors?
DaVinci Resolve thường báo lỗi GPU bất cứ khi nào có bất kỳ vấn đề tương thích nào với card đồ họa, trình điều khiển video và phiên bản của DaVinci Resolve.
Do đó, điều rất quan trọng là bạn phải kiểm tra xem card đồ họa của mình có được hỗ trợ hay không, liệu bạn có phiên bản trình điều khiển video mới nhất hoặc đáng tin cậy (như trình điều khiển Nvidia Studio) và Resolve mới nhất hoặc ổn định hay không.
Mặc dù bạn không có quyền kiểm soát phần mềm DaVinci Resolve, nhưng bạn có thể đảm bảo rằng bạn có GPU phù hợp với trình điều khiển video được cài đặt chính xác.
Các lỗi GPU phổ biến nhất trong DaVinci Resolve
Một số sự cố GPU phổ biến nhất gặp phải trong DaVinci Resolve là:
- Cảnh báo cấu hình GPU
- Chế độ xử lý GPU không được hỗ trợ
- Lỗi GPU – như “Gpu giải quyết Davinci không thực hiện được lỗi xử lý hình ảnh 702”
- Bộ nhớ GPU đầy
Bài viết liên quan:
GPU & DaVinci Resolve (9 điều mà hầu hết những người mới bắt đầu đều không biết)
Cảnh báo cấu hình GPU, Chế độ xử lý GPU không được hỗ trợ & GPU không thể thực hiện Lỗi xử lý hình ảnh
Cảnh báo cấu hình GPU sẽ cho biết “ DaVinci Resolve đang sử dụng OpenCL để xử lý hình ảnh vì trình điều khiển Nvidia đã cài đặt không hỗ trợ CUDA 11.0… ”.
Bắt đầu từ DaVinci Resolve phiên bản 16.2.7 trở đi (bao gồm cả phiên bản 17), BlackMagic đã đưa ra yêu cầu tối thiểu đối với các loại GPU phần cứng và trình điều khiển Nvidia (Mac, Windows và Linux).
| BẠN | Loại phần cứng GPU | Phiên bản trình điều khiển Nvidia tối thiểu |
|---|---|---|
| MacOS 10.14.6 Mojave | Kim loại hoặc OpenCL 1.2 | |
| Cập nhật Windows 10 Creators | CUDA 11.0 hoặc OpenCL 1.2 | 451.82 |
| Linux CentOS 7.3 | CUDA 11.0 hoặc OpenCL 1.2 | 450.51.06 |
Bảng này cho biết rõ ràng rằng đối với Windows, GPU Nvidia của bạn (card đồ họa như GeForce GTX 1650) phải hỗ trợ CUDA 11.0.
Nói cách khác…
GPU Nvidia của bạn phải có khả năng tính toán tối thiểu là 3,5 và phiên bản trình điều khiển Nvidia tối thiểu là 451,82.
(Nếu bạn nghĩ nó quá kỹ thuật, hãy chờ đợi. Chỉ cần chuẩn bị sẵn tên GPU của bạn cho bước tiếp theo).
Làm cách nào để Kiểm tra Thẻ GPU Nvidia của bạn có được DaVinci Resolve hỗ trợ không?
- Điều hướng đến Danh sách hỗ trợ GPU CUDA của Wikipedia .
- Tìm kiếm thẻ GPU của bạn bằng cách nhấn “Ctrl + F”.
- Sau khi xác định vị trí thẻ của bạn, hãy kiểm tra cột đầu tiên “ Khả năng tính toán (phiên bản) “.
- Phiên bản khả năng tính toán phải bằng hoặc lớn hơn 3,5.
- Nếu thấp hơn 3,5, Resolve sẽ không hỗ trợ thẻ GPU của bạn cho các phiên bản sau 16.2.7 (bao gồm cả phiên bản 17).
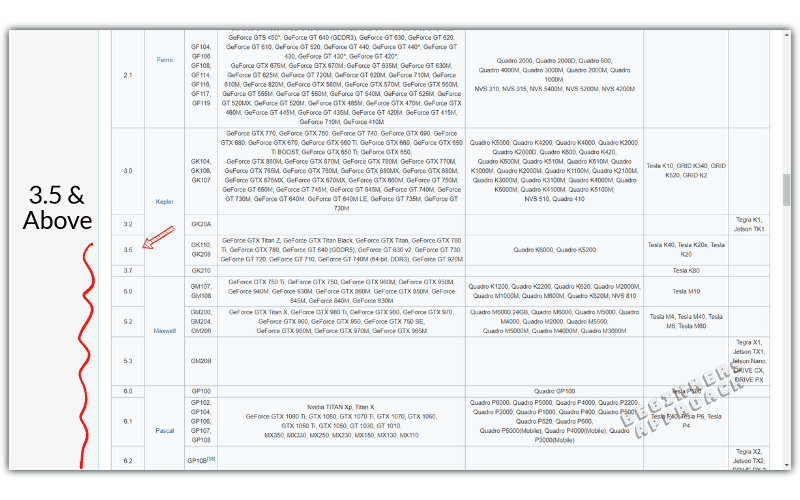
Bạn cũng có thể kiểm tra khả năng tính toán từ trang web của Nvidia .
Nếu “khả năng tính toán” cho thẻ của bạn lớn hơn 3,5, thì bạn không phải làm gì.
Nhưng nếu nó nhỏ hơn 3,5 thì bạn sẽ không thể sử dụng CUDA trong Resolve.
Thay vào đó, bạn sẽ phải vào menu “ DaVinci Resolve” -> “Preferences” -> “System” -> “Memory and GPU” -> “GPU Configuration” -> chống lại “GPU Processing Mode” bỏ chọn “Auto” và chọn “OpenCL” thay vì CUDA.
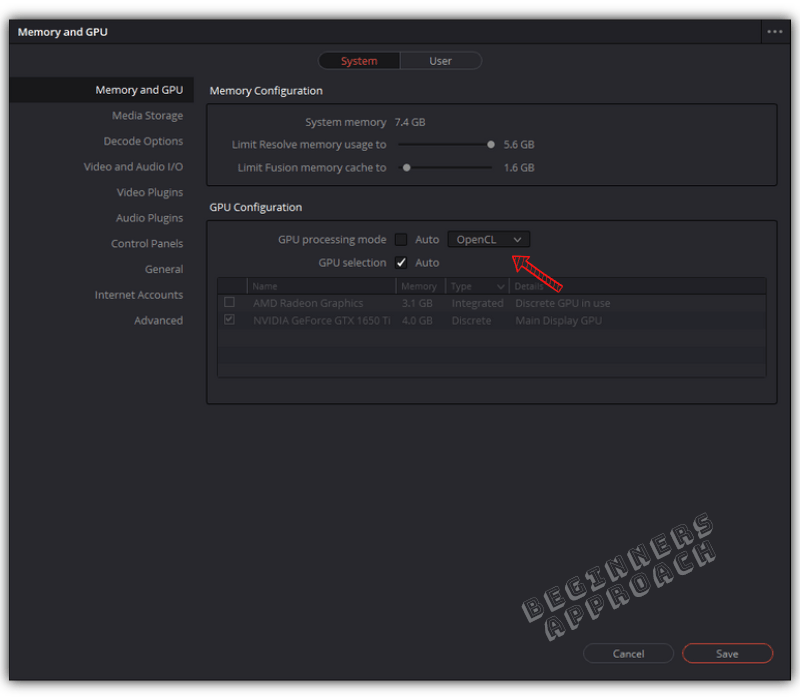
Nếu “OpenCL” không cải thiện hiệu suất, thì hãy giữ tùy chọn là CUDA.
Truy cập Tải xuống trình điều khiển Nvidia và chọn cạc đồ họa của bạn từ danh sách, tìm kiếm và tải xuống trình điều khiển thích hợp và cài đặt nó.
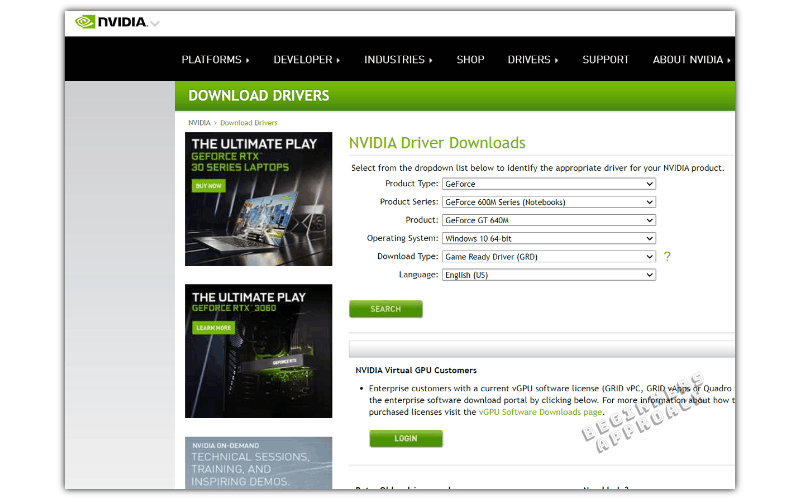
Xem nếu điều này cải thiện tình hình của bạn.
Nếu bạn vẫn gặp sự cố, thì có thể bạn cần nâng cấp cạc đồ họa của mình (có khả năng tính toán cao hơn 3,5).
Hoặc quay lại các phiên bản trước của DaVinci Resolve (như 16.2.6) để kiểm tra xem thẻ hiện tại của bạn có được hỗ trợ trong Resolve hay không.
Thẻ GPU của tôi đủ điều kiện nhưng vẫn Resolve cho biết nó không được hỗ trợ
Nếu cạc đồ họa của bạn có khả năng tính toán trên 3,5 và Resolve cho biết nó không được hỗ trợ thì bạn cần cập nhật phiên bản trình điều khiển Nvidia của mình lên phiên bản mới hơn.
Đối với Windows, phiên bản trình điều khiển tối thiểu là 451,82.
Đối với Linux CentOS, phiên bản trình điều khiển tối thiểu là 450.51.06.
Truy cập Tải xuống trình điều khiển Nvidia , chọn cạc đồ họa của bạn từ danh sách, tìm kiếm và tải xuống trình điều khiển thích hợp và cài đặt nó.
Bộ nhớ GPU DaVinci Resolve đầy
Khi bạn làm việc trên các cảnh quay có độ phân giải cao như 4K UHD trong dòng thời gian 4K và xử lý nhiều hình ảnh như phân loại màu, plugin OFX, hiệu ứng Fusion, v.v., Resolve có thể gây ra lỗi “ Bộ nhớ GPU đầy ”.
Tôi gặp lỗi này khi nhấp vào tab Fusion (sau khi áp dụng hiệu ứng, chuyển cảnh cho clip).
Có quá nhiều quá trình xử lý hình ảnh xảy ra khiến GPU Nvidia của bạn có thể không có đủ bộ nhớ để xử lý tất cả.
Hoặc…
Khi Chế độ xử lý GPU được đặt thành “Tự động” (kết quả là “OpenCL” được chọn thay vì “CUDA”).
Sau đây là cách khắc phục sự cố DaVinci Resolve GPU Memory Full trong DaVinci Resolve 17 :
- Chuyển đến menu “DaVinci Resolve” -> “Preferences” -> “System” -> “Memory and GPU” -> “GPU Configuration” -> đối với “GPU Processing Mode” bỏ chọn “Auto” và chọn “CUDA” thay vì “MởCL”.
- Chống lại “Lựa chọn GPU”, bỏ chọn “Tự động” và chọn thủ công thẻ Nvidia có sẵn trong hệ thống của bạn.
- Khởi động lại DaVinci Resolve.
Điều này sẽ thoát khỏi lỗi.
Nếu cách khắc phục trên không hiệu quả, thì hãy thử cách khắc phục này:
- Cố gắng giảm độ phân giải của dòng thời gian xuống 1920 x 1080p (nếu bạn đang sử dụng 4K UHD = 3840 x 2160), bằng cách nhấp vào “Cài đặt dự án” (bánh xe răng cưa ở góc dưới bên phải).
- Nhấp vào “Cài đặt chính” -> “Độ phân giải dòng thời gian” -> “1920 x 1080 HD” hoặc “1280 x 1080 HD”. (Trước khi phân phối, bạn có tùy chọn hiển thị ở 4K UHD).
Nếu sau khi thực hiện tất cả những điều trên mà bạn vẫn gặp sự cố với GPU, thì hãy cập nhật Resolve lên phiên bản mới nhất hoặc quay lại phiên bản trước đó.
Rất có thể phiên bản mới nhất sẽ có các bản sửa lỗi và có thể hỗ trợ GPU của bạn mà không gặp bất kỳ sự cố nào.