
Như bạn có thể biết, DaVinci Resolve sử dụng GPU cho tất cả các hoạt động xử lý hình ảnh của nó như phân loại màu, hiệu ứng, v.v.
Mặc dù DaVinci Resolve Studio (phiên bản trả phí) có thể sử dụng hiệu quả GPU cho cả giải mã và mã hóa (kết xuất), nhưng DaVinci Resolve phiên bản Miễn phí vẫn có một số hạn chế khi nói đến khả năng tăng tốc GPU .
Hôm nay chúng ta sẽ xem cách đảm bảo DaVinci Resolve của bạn sử dụng GPU hiệu quả .
Và…
Chúng ta cũng sẽ thấy một số giải pháp khắc phục hạn chế của phiên bản miễn phí DaVinci Resolve về khả năng tăng tốc GPU.
Bắt đầu nào!
Tăng tốc GPU là gì?
Tăng tốc GPU là một quá trình trong đó các tác vụ tính toán cao, chẳng hạn như xử lý hình ảnh phức tạp, được giảm tải cho GPU (từ CPU) để quá trình phát lại theo thời gian thực được duy trì và CPU được tự do thực hiện các tác vụ khác.
Phần cứng cơ bản của GPU có nhiều bóng bán dẫn hơn, chiếm nhiều xử lý dữ liệu hơn so với CPU.
Theo BlackMagic, như đã nêu, việc xử lý hình ảnh được đảm nhận bởi card đồ họa không giống như các công cụ chỉnh sửa truyền thống khác.
Giải mã GPU là gì?
Quá trình giải mã (giải nén codec để xử lý thêm) thường được xử lý bởi CPU (không phải GPU).
Nhưng một số cạc đồ họa thực sự có thể giải mã, nghĩa là có khả năng tăng tốc phần cứng để giải mã, còn được gọi là giải mã GPU.
DaVinci Resolve có khả năng sử dụng các card đồ họa như vậy (như Nvidia GeForce GTX 1650) để tận dụng khả năng giải mã của các codec nén cao như H.264 (AVC) và H.265 (HEVC), cho phép phát lại các cảnh quay có độ phân giải cao ở tốc độ thời gian thực (không giảm khung hình)!
CPU được giải phóng cho các tác vụ khác và GPU thực hiện công việc nặng nhọc.
GPU của bạn càng mạnh (nhiều lõi và bộ nhớ trong), khả năng phát lại các cảnh quay có độ phân giải cao như 4K 60 FPS trong thời gian thực càng mượt mà.
Mã hóa GPU là gì?
Mã hóa là một quá trình trong đó CPU kết xuất tất cả các chỉnh sửa, chuyển tiếp, hiệu ứng, phân loại màu thành một tệp video để phát trực tuyến. Một số GPU nhất định có thể đảm nhận nhiệm vụ này và có thể nhanh chóng hiển thị tệp video vì chúng được chuyên môn hóa để làm việc đó.
Điều này có nghĩa là chúng tôi có khả năng tăng tốc phần cứng để mã hóa (kết xuất), còn được gọi là mã hóa GPU.
Việc kết xuất các codec có độ nén cao như H.264 và H.265 cần rất nhiều thời gian của CPU do có liên quan đến các phép tính phức tạp.
Nhưng khi có khả năng tăng tốc GPU thì thời gian kết xuất sẽ giảm đi rất nhiều!
Các codec được hỗ trợ tăng tốc GPU trong DaVinci Resolve
DaVinci Resolve có khả năng tăng tốc GPU cho các codec sau:
| codec | giải mã | mã hóa |
|---|---|---|
| H.264 | Hỗ trợ tăng tốc GPU | Hỗ trợ tăng tốc GPU |
| H.265 | Hỗ trợ tăng tốc GPU | Hỗ trợ tăng tốc GPU |
| Màu đỏ | Hỗ trợ tăng tốc GPU | Tăng tốc GPU không được hỗ trợ |
Nếu bạn gặp bất kỳ vấn đề nào liên quan đến GPU trong DaVinci Resolve, hãy đọc bài viết dưới đây:
Các vấn đề DaVinci Resolve GPU phổ biến nhất (& Cách khắc phục)
Cài đặt GPU DaVinci Resolve tốt nhất
Các cài đặt bên dưới sẽ đảm bảo Resolve đang sử dụng GPU ở mức tối ưu:
- Chuyển đến menu “DaVinci Resolve” -> “Preferences” -> “System” -> “Memory and GPU” -> “GPU configuration”, đối với “ GPU Processing Mode ” và “ GPU Selection ”, bỏ chọn “Auto” và chọn “Cuda” (đối với NVidia) hoặc “OpenCL” (đối với AMD Radeon).
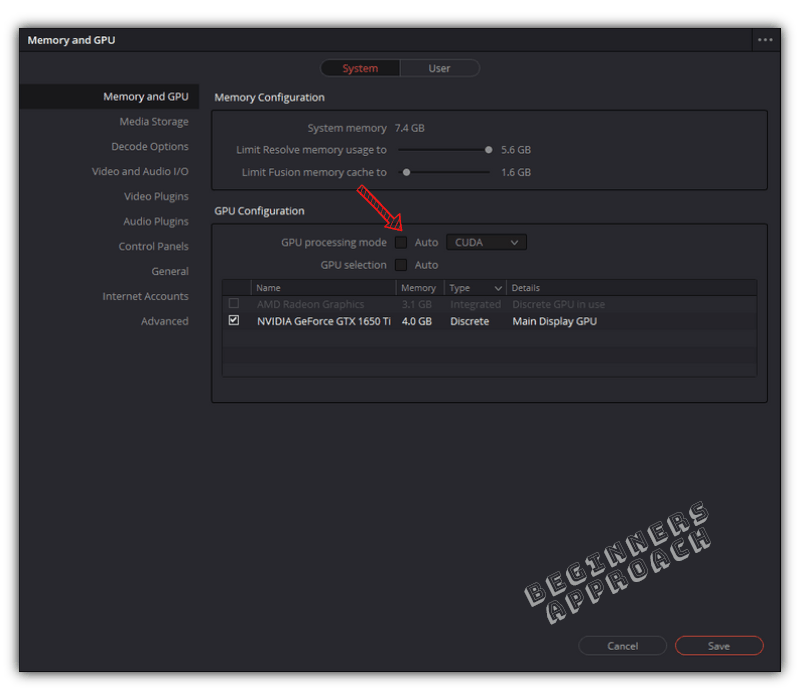
- Đối với người dùng Studio, trong “ Tùy chọn giải mã ” -> chọn “Giải mã H.264/H.265 bằng cách sử dụng tăng tốc phần cứng” -> chọn “Nvidia” hoặc “AMD” dựa trên cạc đồ họa của bạn.
- Đối với người dùng Studio, hãy truy cập trang “Deliver”, trong tab “Video” -> trong “ Encoder “, chọn “Nividia” (hoặc Amd theo GPU của bạn), thay vì “Gốc” cho “H.264” hoặc “ H.265” codec (thường có định dạng Quicktime và MP4).
DaVinci Resolve Phiên bản miễn phí có sử dụng GPU để giải mã không?
Phiên bản miễn phí của DaVinci Resolve không hỗ trợ GPU (hoặc khả năng tăng tốc phần cứng) để giải mã. Việc giải mã được chăm sóc bởi CPU. Nhưng phiên bản trả phí của DaVinci Resolve (Studio) không hỗ trợ tăng tốc GPU để giải mã.
Mac có khả năng tăng tốc GPU để giải mã trong phiên bản miễn phí của DaVinci Resolve.
Danh sách sau đây sẽ cung cấp cho bạn ý tưởng về hỗ trợ tăng tốc GPU trong Mac, Windows và Linux.
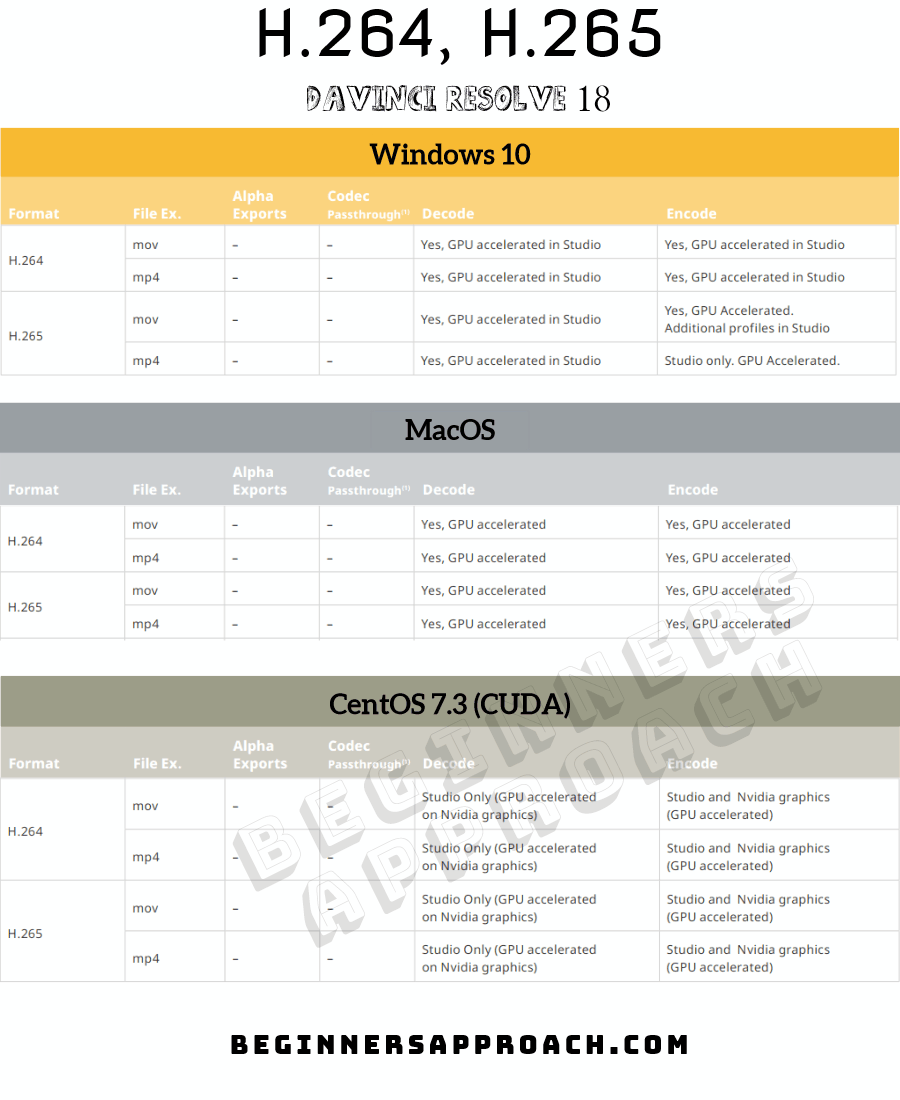
Nếu bạn có phiên bản miễn phí và gặp khó khăn khi phát lại video ở thời gian thực, thì có những cách giải quyết để khắc phục điều đó. (Nó sẽ bao gồm một vài bước bổ sung và thời gian).
Nhưng nếu bạn là người dùng Studio, tất cả những gì bạn phải làm là chọn một tùy chọn để bật giải mã GPU (được thảo luận trong phần tiếp theo) và sẵn sàng!
Làm cách nào để DaVinci Resolve Studio sử dụng GPU để giải mã?
- Vào menu “ DaVinci Resolve ” -> “ Preferences “.
- Nhấp vào tab “Hệ thống” -> nhấp vào “ Tùy chọn giải mã ”.
- Kiểm tra “Giải mã H.264/H.265 bằng tăng tốc phần cứng”.
- Kiểm tra “Nvidia” hoặc “AMD” dựa trên cạc đồ họa của bạn.
- Nhấp vào “ Lưu ”.
- Bạn có thể cần phải khởi động lại Resolve để xem các thay đổi được phản ánh.
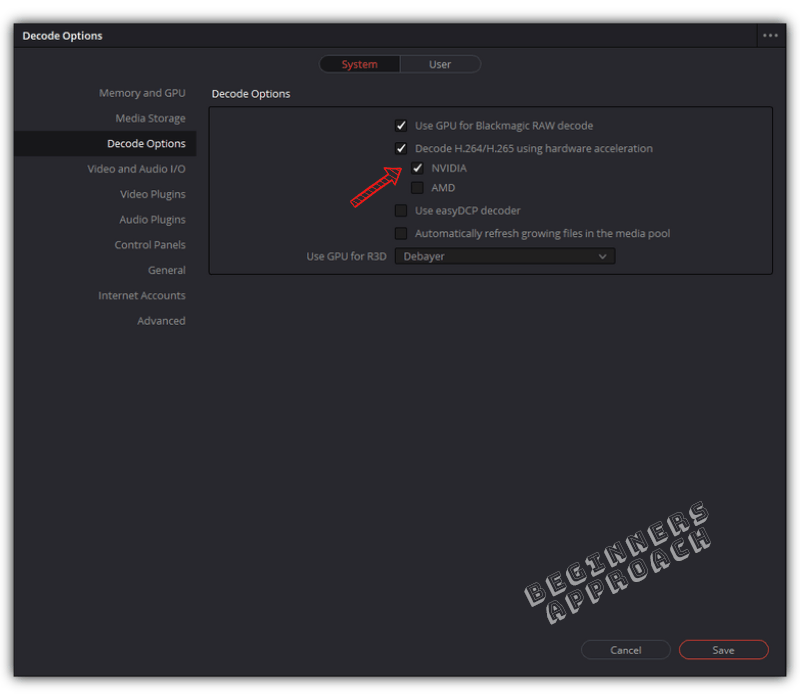
Tùy chọn này sẽ sử dụng thẻ GPU của bạn để giải mã.
Làm cách nào để cải thiện khả năng giải mã cho DaVinci Resolve Phiên bản miễn phí?
Phiên bản miễn phí của Resolve sẽ chỉ sử dụng CPU cho mục đích giải mã. Vì vậy, nếu bạn có một CPU có nhiều lõi (chẳng hạn như 6, 8, 10, 12), thì máy tính của bạn sẽ giải mã và mã hóa cảnh quay nhanh hơn nhiều.
Tuy nhiên, các cảnh quay có độ phân giải cao hơn như 4K 60 FPS với codec H.264/H.265 có thể gây căng thẳng cho CPU và làm chậm máy của bạn.
Có khả năng tăng tốc GPU là một tính năng hay, nhưng nếu không, thì chuyển mã cảnh quay của bạn thành các codec chỉnh sửa thân thiện như Prores, DNxHD, v.v., là tùy chọn tốt hơn duy nhất hiện có.
Làm cách nào để chuyển mã trong DaVinci Resolve?
Sau khi nhập tất cả cảnh quay của bạn (H.264/H.265) vào dòng thời gian:
- Chuyển đến tab ” Giao hàng “.
- Đối với “ Render ”, chọn “Individual Clips”.
- Trong tab “ Video ”, đối với “Định dạng”, chọn “Quicktime”.
- Trong “ Codec ”, chọn “DNxHD” (hoặc Prores cho Mac).
- Dựa trên dung lượng đĩa cứng của bạn, hãy chọn định dạng có độ phân giải cao hơn.
- Nhấp vào “Thêm vào hàng đợi kết xuất” và kết xuất .
Bây giờ tất cả các clip sẽ được chuyển đổi sang codec DNxHD, dễ chỉnh sửa và chỉnh màu hơn!
Điều đó có nghĩa là bạn đã thực hiện quá trình giải mã dễ dàng hơn cho CPU của mình.
DaVinci Resolve Phiên bản miễn phí có sử dụng GPU để kết xuất không?
Phiên bản miễn phí của DaVinci Resolve không hỗ trợ GPU để kết xuất. Thay vào đó, CPU thực hiện kết xuất (mã hóa). Phiên bản trả phí, còn được gọi là DaVinci Resolve Studio, có thể sử dụng GPU để kết xuất, giúp tăng tốc đáng kể quá trình mã hóa.
Nhưng Mac có khả năng tăng tốc GPU để kết xuất trong phiên bản miễn phí của DaVinci Resolve.
Làm cách nào để DaVinci Resolve Studio sử dụng GPU để kết xuất?
- Chuyển đến tab ” Giao hàng “.
- Trong tab “ Video ”, chọn định dạng và codec mong muốn (H.264 hoặc H.265).
- Trong “ Bộ mã hóa “, hãy chọn “Nividia” (hoặc Amd theo GPU của bạn), thay vì “Native”.
- Nhấp vào “Thêm vào hàng đợi kết xuất”
- Sau đó kết xuất cảnh quay.
- Quá trình kết xuất (mã hóa) sẽ diễn ra với tốc độ nhanh hơn so với mã hóa “Gốc”.

Lưu ý rằng tùy chọn bộ mã hóa sẽ chỉ khả dụng cho codec H.264 và H.265 (tại thời điểm viết bài này).
Làm cách nào để tăng tốc độ kết xuất trong DaVinci Resolve bản miễn phí?
Cách tốt nhất để tăng tốc độ kết xuất không phải là mã hóa cảnh quay của bạn bằng codec H.264 hoặc H.265, thay vào đó hãy mã hóa bằng codec thân thiện với sản xuất hậu kỳ như DNxHD hoặc Prores.
Vì CPU đảm nhận công việc mã hóa, nên bạn luôn nên tránh các codec có độ nén cao như H.264 hoặc H.265 nếu bạn có thể làm như vậy (điều tương tự cũng áp dụng cho việc giải mã).
Sau khi kết xuất xong trong codec DNxHD hoặc Prores, hãy chuyển mã cảnh quay của bạn sang H.264 hoặc H.265 bằng Handbrake hoặc FFMPEG, sử dụng bộ mã hóa NVidia NVENC và AMD VCE (về cơ bản, nó sử dụng GPU của bạn để mã hóa).
Vì Handbrake sử dụng khả năng tăng tốc phần cứng để mã hóa nên quá trình mã hóa diễn ra nhanh hơn nhiều!
Trong phần tiếp theo, chúng ta sẽ xem cách mã hóa bằng GPU trong Handbrake.
Làm cách nào để mã hóa H.264/H.265 bằng Tăng tốc GPU trong Handbrake?
- Điều hướng đến trang web “ Phanh tay ” .
- Chuyển đến phần “ Tải xuống ” và chọn tệp trình cài đặt dựa trên hệ điều hành của bạn, sau đó tải xuống và cài đặt nó.
- Khởi động phanh tay.
- Kéo và thả tệp video của bạn vào Handbrake.
- Nhấp vào menu “ Tools ” -> “ Preferences ” -> “ Video ” -> “ Encoding “, đảm bảo rằng “Allow use of the AMD VCE” và “Nvidia NVENC encoders” được chọn.
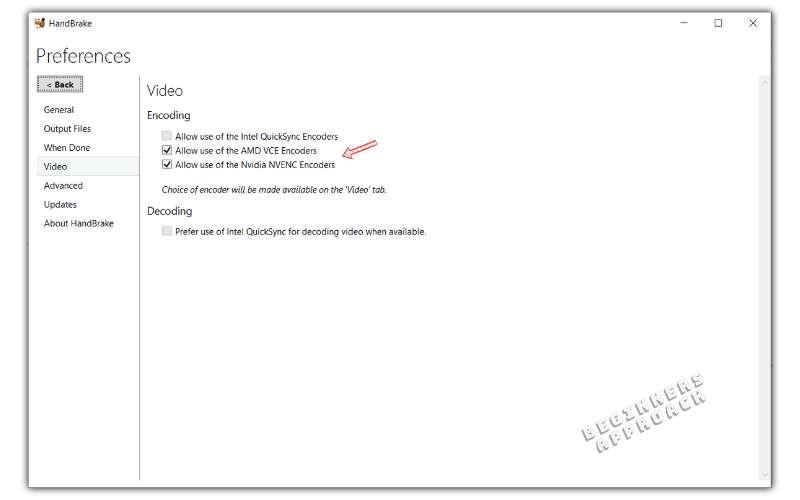
- Quay lại và nhấp vào tab “ Video ”.
- Trong “ Video Codec “, hãy chọn “H.264 Nvidia NVENC” (hoặc AMD VCE) dựa trên loại GPU của bạn.
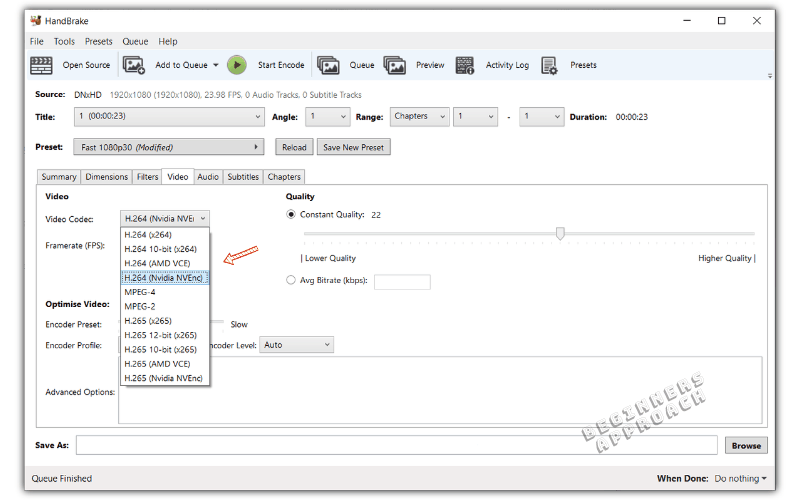
- Bây giờ hãy cập nhật các tùy chọn khác nếu cần.
- Nhấp vào “ Bắt đầu mã hóa “.
- Quá trình mã hóa sẽ bắt đầu và sẽ sử dụng GPU của bạn!
Điều này sẽ đẩy nhanh quá trình mã hóa của bạn và giúp bạn tiết kiệm rất nhiều thời gian và công sức.